Installing Japanese keyboards on non-Japanese computers has gotten much easier in the past ten years. No more special discs with complicated software. In fact, just about every computer has a Japanese keyboard ready and waiting inside of it.
You just have to know how to get in there, turn it on, and make it work for you.
That's where we come in. We get a lot of emails from people struggling to install and switch between Japanese keyboards. In this guide we'll show you how to install Japanese keyboard inputs, set awesome shortcuts for better productivity, and type anything you could ever want, all without needing a "real" Japanese computer or keyboard.
Ready? レツゴーー!
- How to Install Japanese Keyboards on your Computer
- How to Install Japanese Keyboards on your Phone or Tablet
How to Install Japanese Keyboards on your Computer
The first thing you need to do is figure out what kind of computer you're using. If you don't know, here's an easy way to tell:
- If there's an apple on it, you've got a Mac.
- If not, you've a got a PC.
Kidding aside, you probably already know what kind of computer you have. It's a really good thing to know.
Mac OSX
We'll start off with Mac instructions for installing Japanese keyboards.
Go to System Preferences > Language & Region.
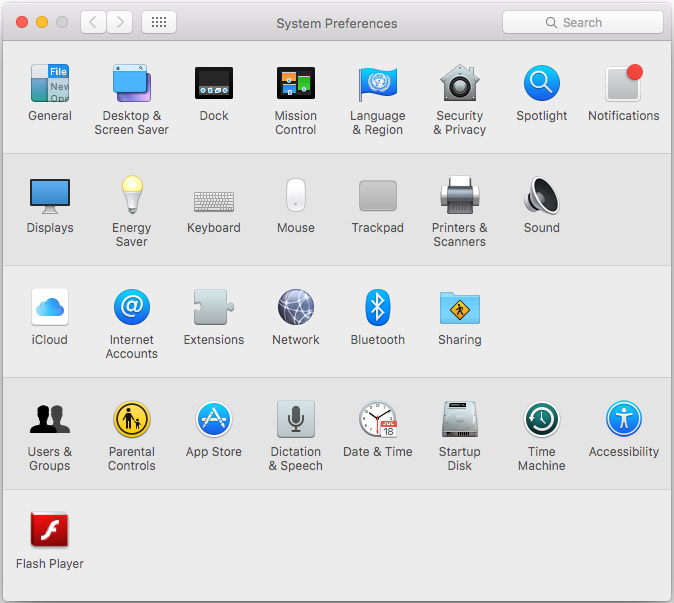
Once in Language & Region, click the + (plus) sign under the Preferred languages box. It will bring up a list of languages.
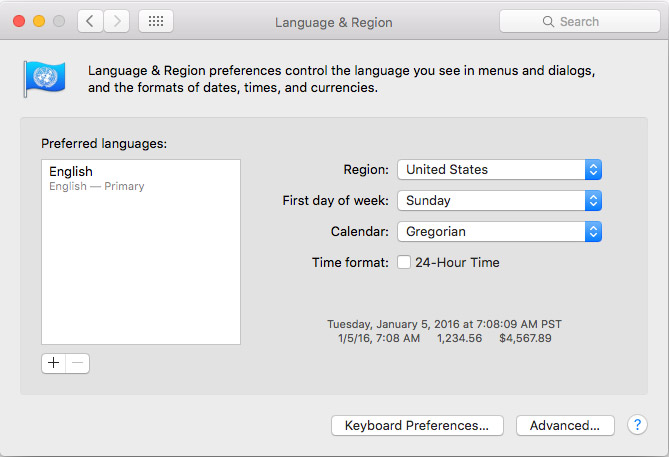
Select 日本語 — Japanese.
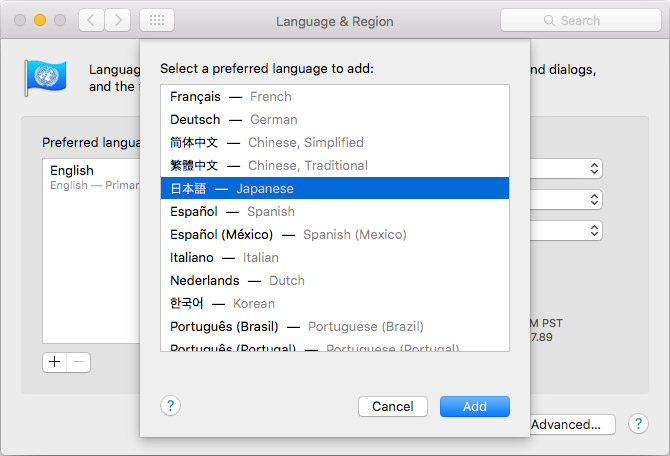
Hit Add.
You'll get a prompt asking whether you'd like to change your primary language from English (or whatever it currently is) to Japanese. Unless you're fluent in Japanese, don't switch. Just choose Use English for now.
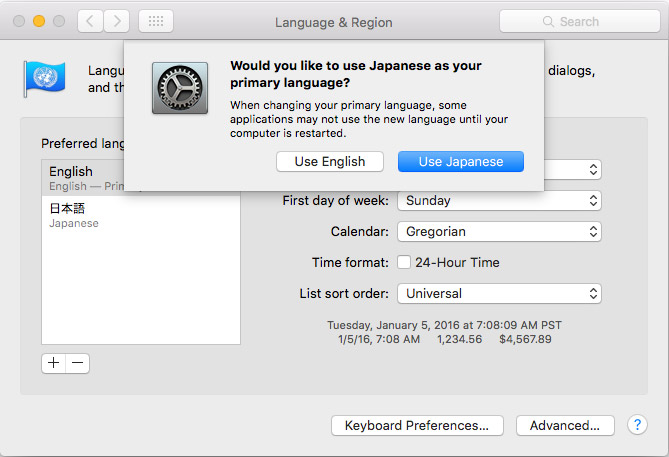
Next click on Keyboard Preferences at the bottom.
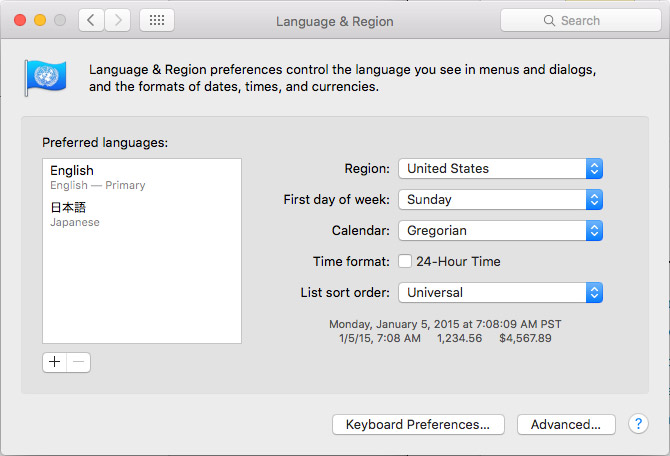
It will bring you to a menu called Input Sources. Click the + (plus) at the bottom left and choose Japanese and hit Add.
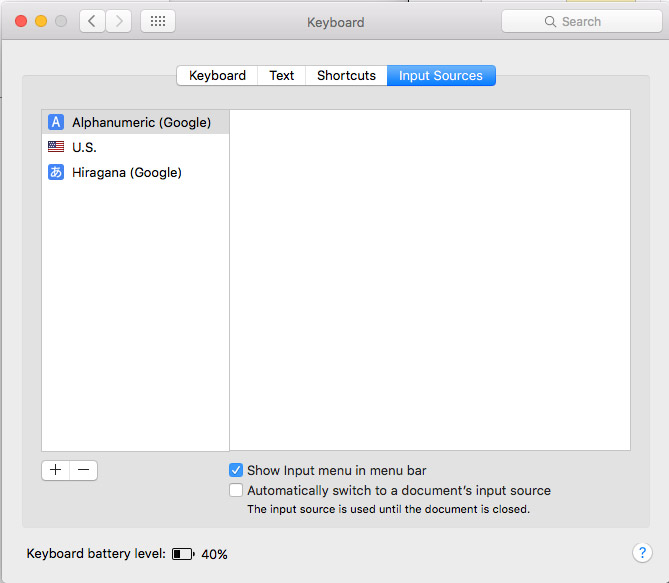
Now you'll have the option to choose which inputs to use.
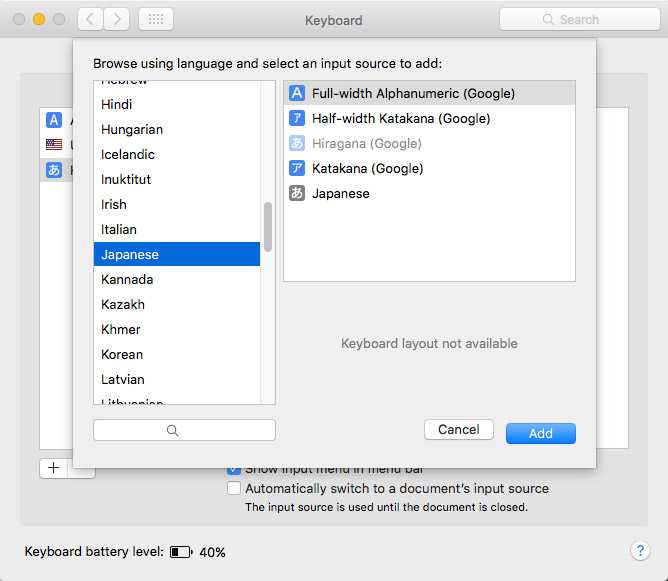
I use Full-width Alphanumeric (Google) for English (better than your default U.S.), and Hiragana (Google) for Japanese. (If you don't already have Google Japanese Input on your computer, you can get it here)
You don't need anything else from this list because you're able to choose everything you need with these two alone.
Now that you have your keyboards set up, you'll see them in the top right toolbar, right near the time.
If you want to be a slow, sad person, you can drag your mouse up there and click through when you want to switch between your keyboards.
Or, you can be an efficient Japanese beast switching from English to Japanese and back without even blinking! Shortcuts will show you the way.
OSX Shortcuts
Your keyboards will probably already have some shortcuts associated with them. Here are the defaults, which you can use whenever you want to switch between English and Japanese:
English:
control + shift + ;Japanese:
control + shift + j
But now there's a small problem. When you added the Japanese keyboard, it probably enabled another shortcut that conflicts with other programs. It's command + space. This filters through your language options, always going to the next one.
If you're like me, you already use command + space for search programs like Spotlight or Alfred.
Here's how you turn that off:
Go to back to System Preferences > Keyboard > Shortcuts.
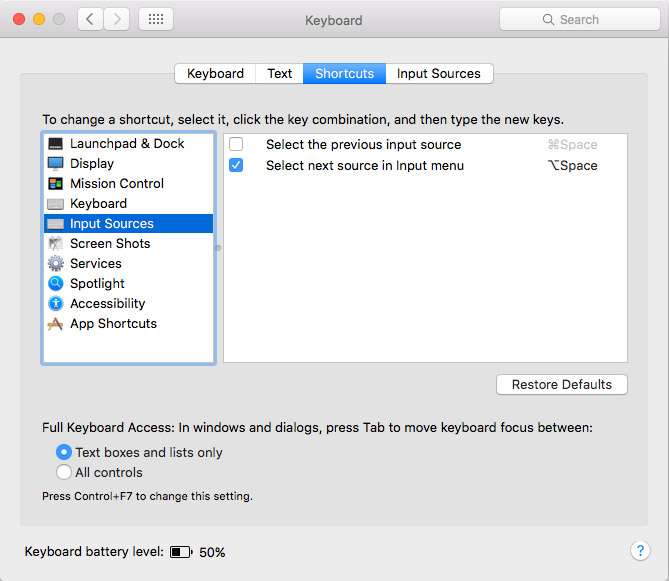
Once in shortcuts click on Input Sources.
Now just uncheck both:
Select the previous input source
Select next source in Input menu
Or, instead of unchecking them, change the inputs to something you aren't already using.
And that's it! Now you have an easy to use Japanese keyboard at your fingertips!
Windows 10
Next, let's walk through how to install a Japanese keyboard in Windows 10.
First, click on the little Windows symbol (the one that replaced the old Start bar) in the bottom left corner. From there, click on the cogwheel icon to naviate to Settings.
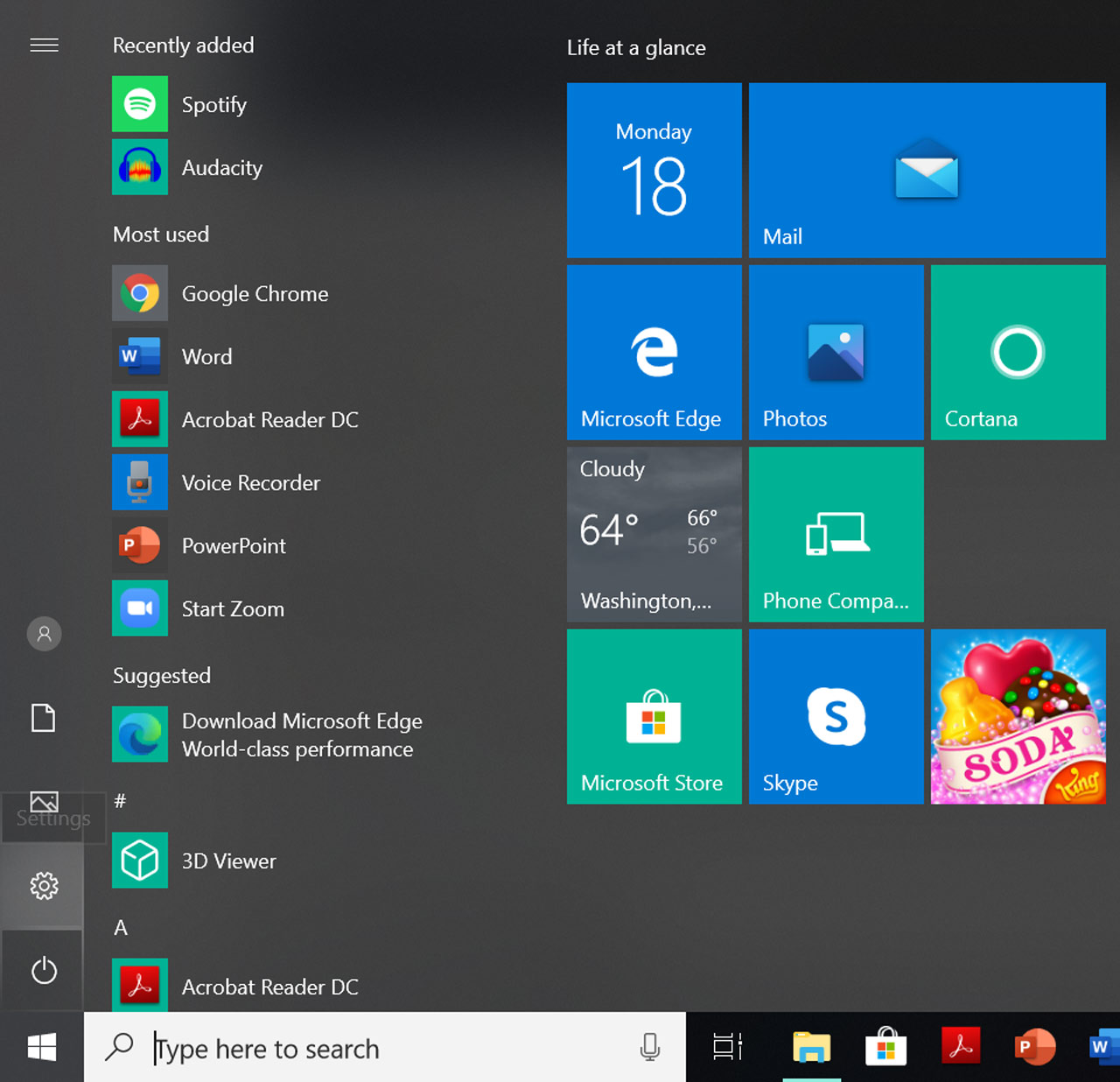
Inside Settings, you'll see a menu with eight buttons. Click on Time & Language.
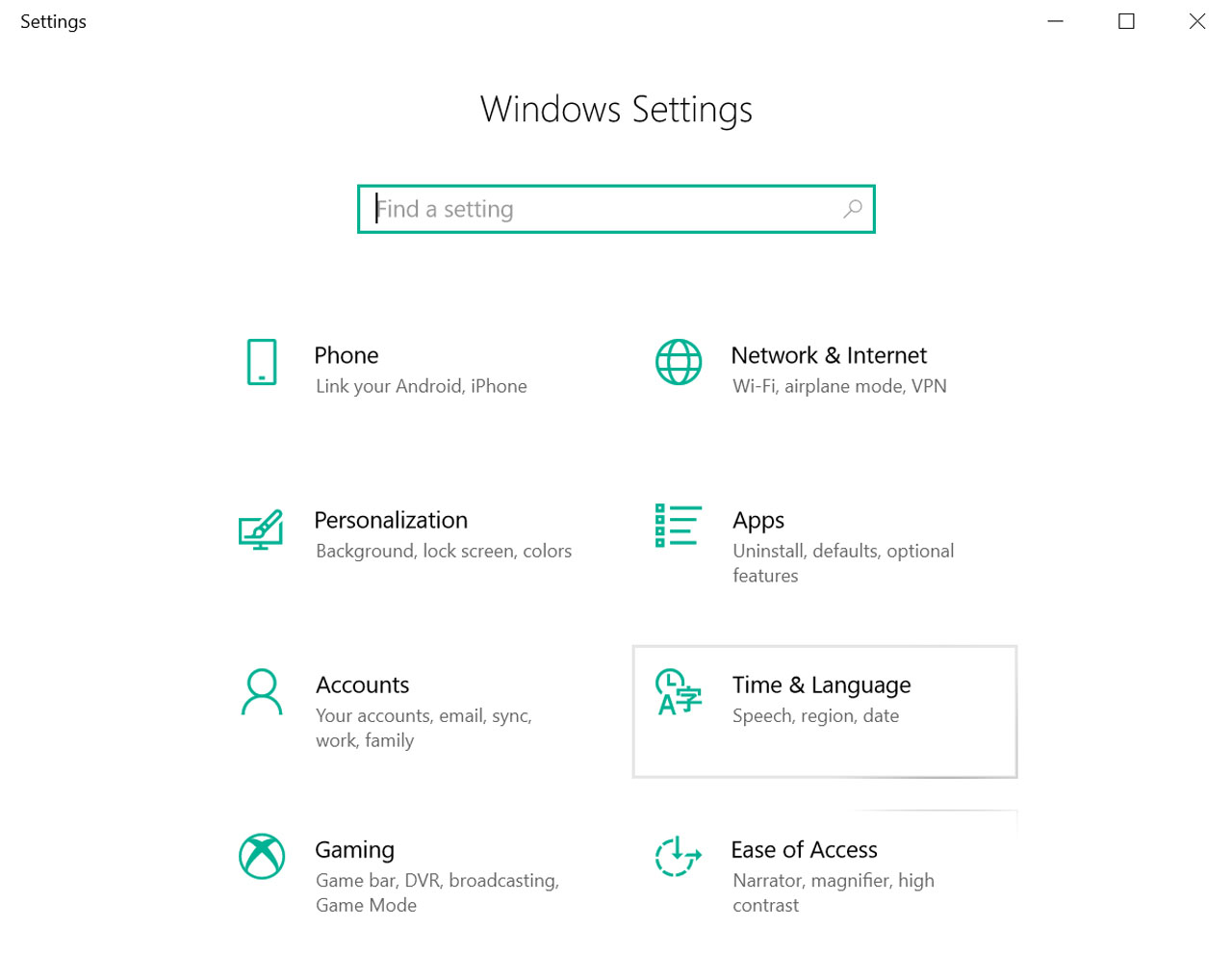
A window will open with Date & time settings. Click on Region & language.
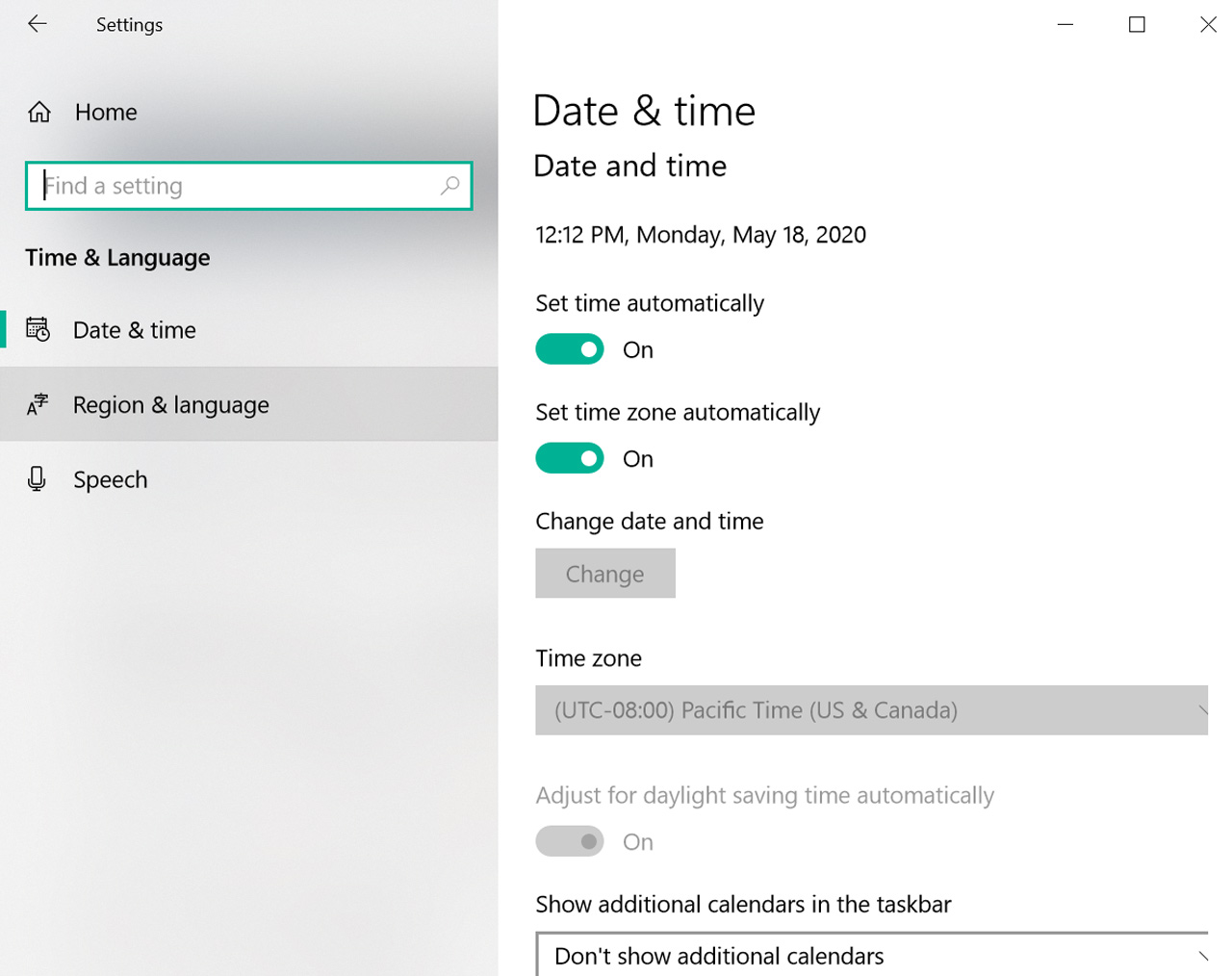
Once you're on the Region & language screen, click the Add a language button.
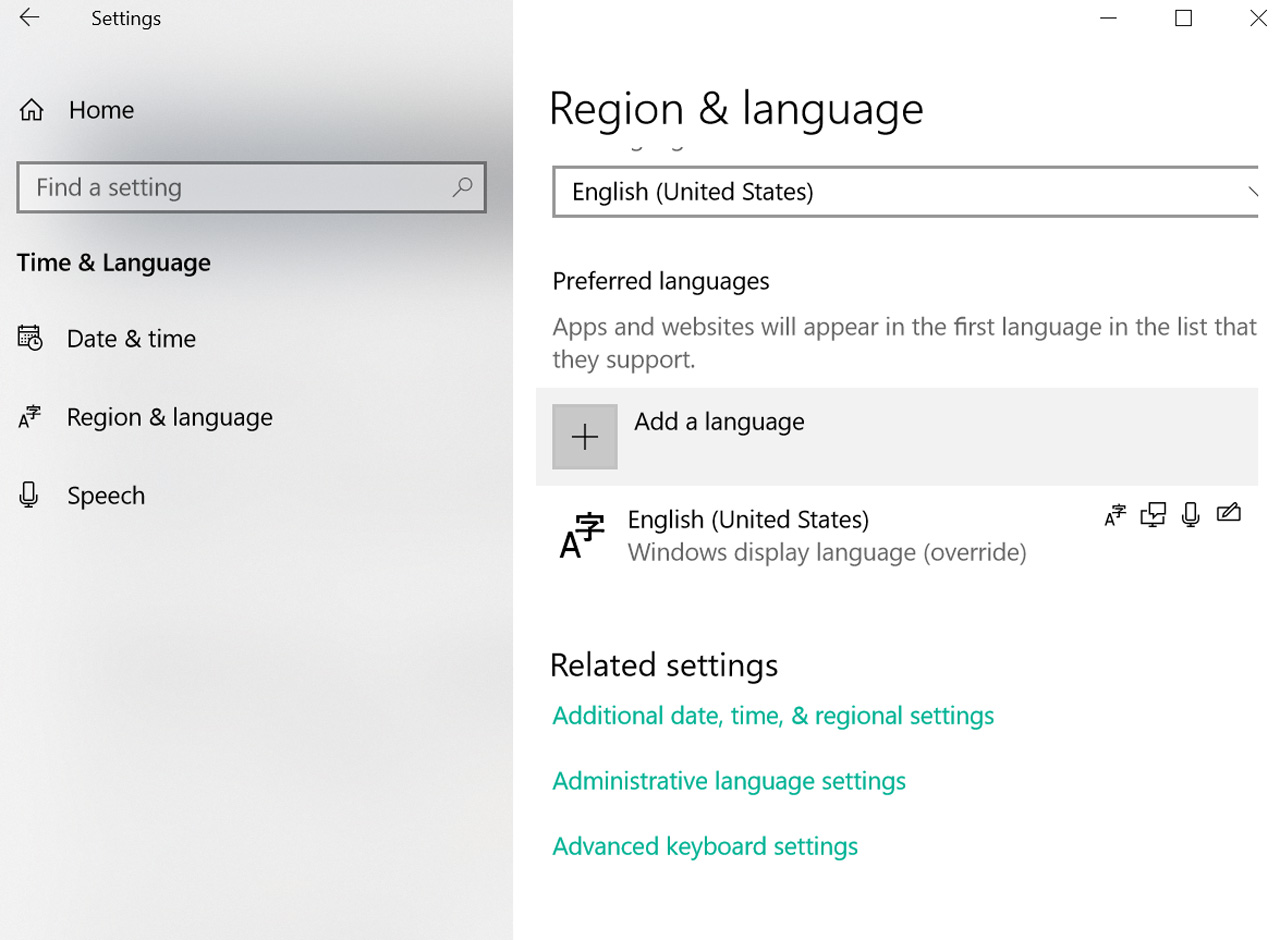
You'll see a bunch of languages in big boxes. Either Scroll down or use the search box to find 日本語 (Japanese) and click Next.
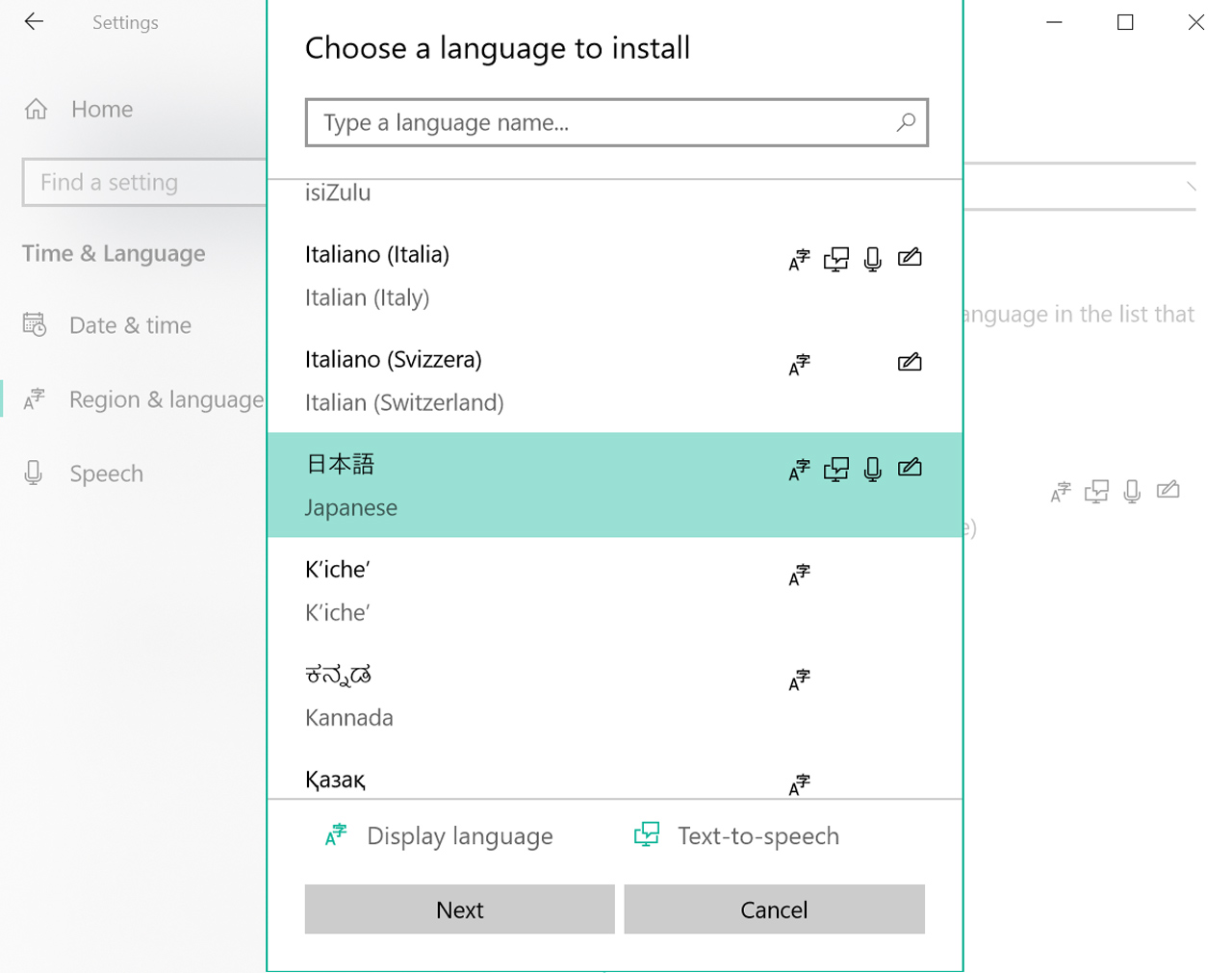
Next you'll have a couple of options. Chances are you'll want to unselect the box that says Set as my Windows display language (unless you are looking for some total immersion!). You can also choose to install speech and handwriting tools as well. Once you've made your selections, click Install.
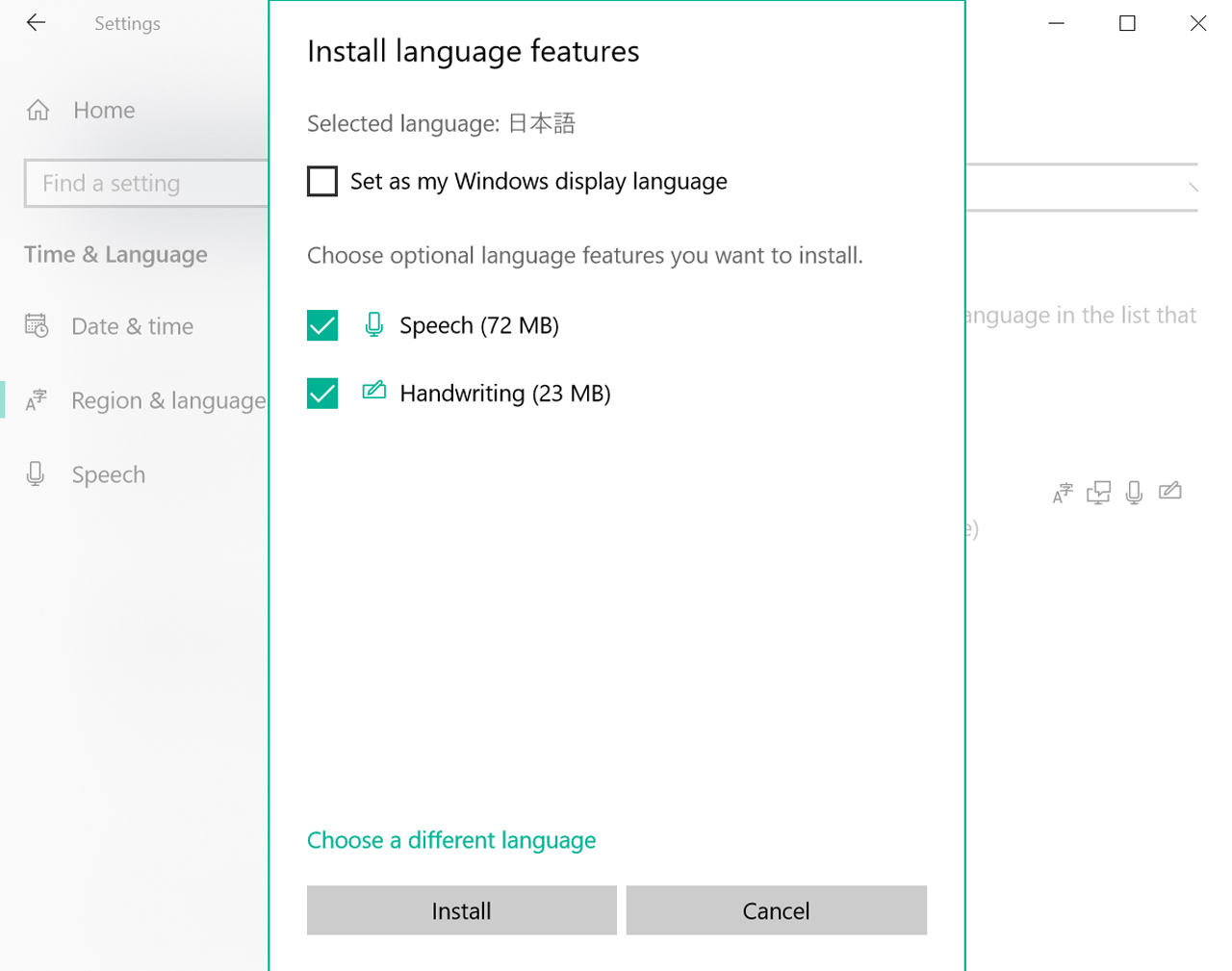
Once the installation is complete, you'll see Language pack installed in the 日本語 box. That's it! You're ready to type away in Japanese.
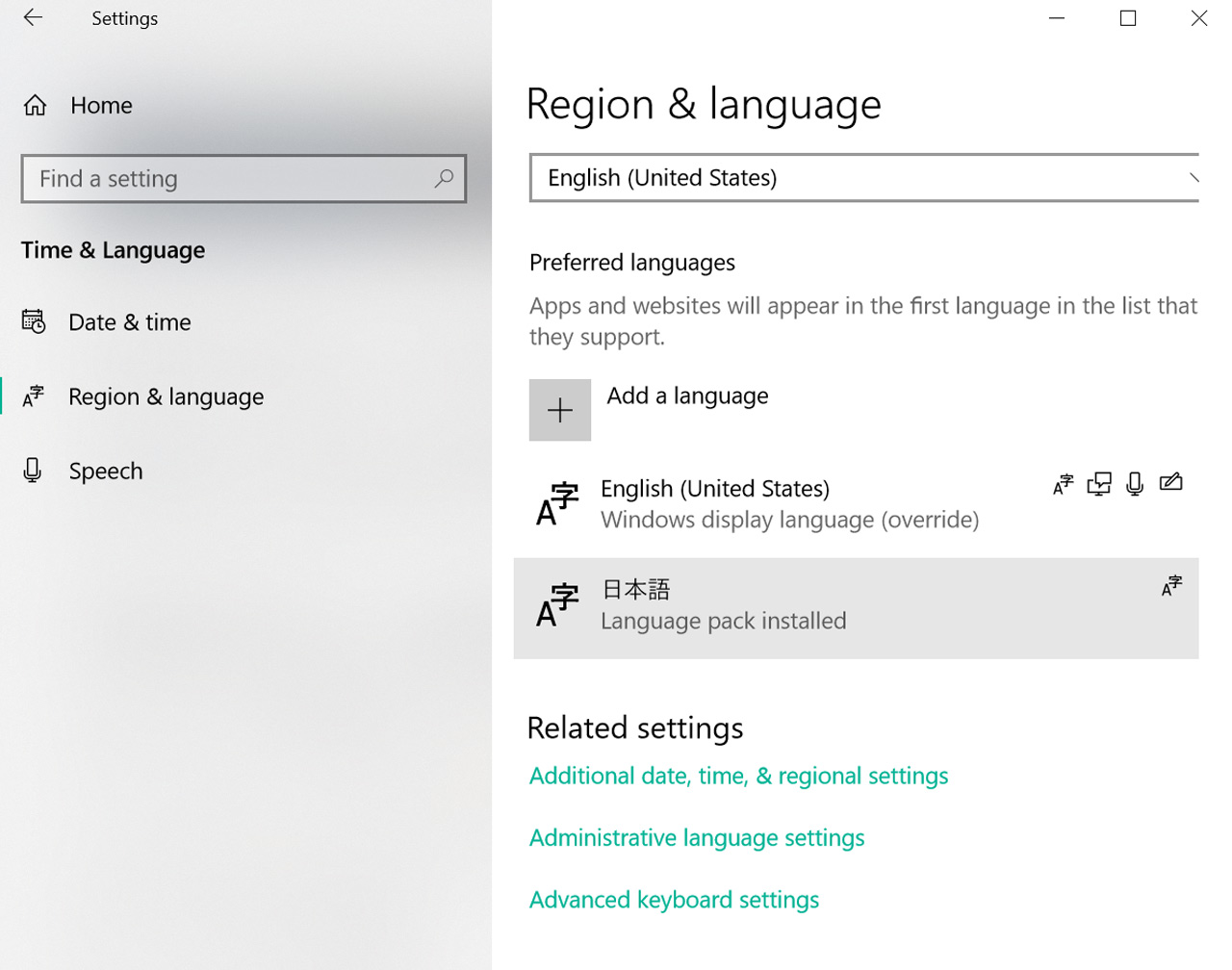
Windows 10 Shortcuts
There are shortcuts for switching between language keyboards already on your PC! To switch between the two, here's what you do:
Windows button + spacebar
This will cycle between the two languages.
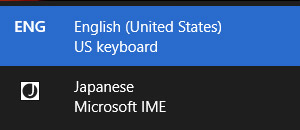
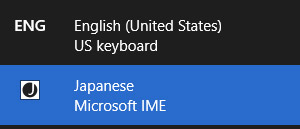
You'll also be able to see what mode you're in at the bottom of the screen in your toolbar.
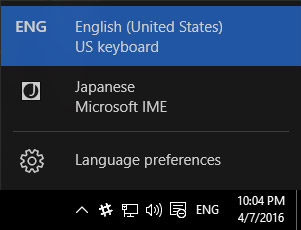
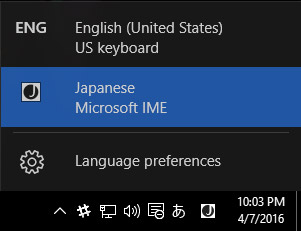
And you can choose your input method by right-clicking on the A or the あ.
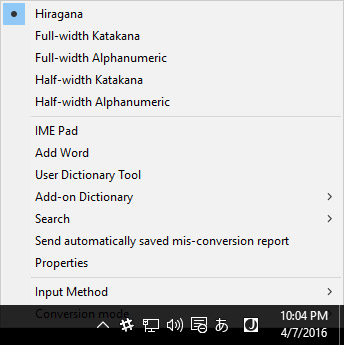
Now you can type in Japanese like this:
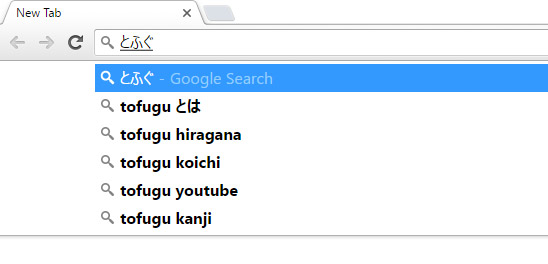
Windows 10 IME Pad
As an added bonus, when you use Windows you get this neat little option called IME Pad.
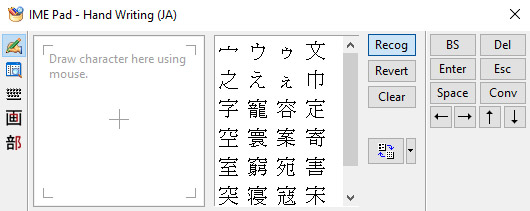
You can use it to draw a kanji character you don't remember the reading for, or to look up a kanji you don't know. The stroke order kind of matters, but the quality of your drawing doesn't so much, as you can see here:
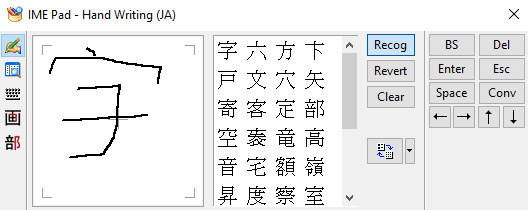
There are also tabs that let you look up kanji by radical.
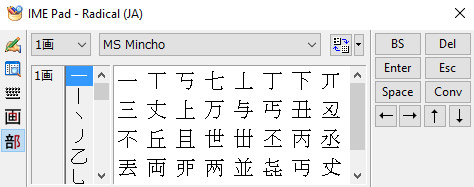
Or the number of strokes.
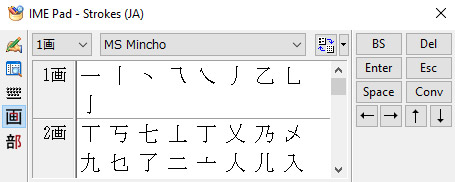
Very useful for language learners!
Windows 7
A lot of people still have Windows 7 and swear by it. So time to reveal the secrets of Windows 7 Japanese input. The process is a little different than 10, so here's how to do it:
Go to Start or the little Windows Button and click on the control panel.
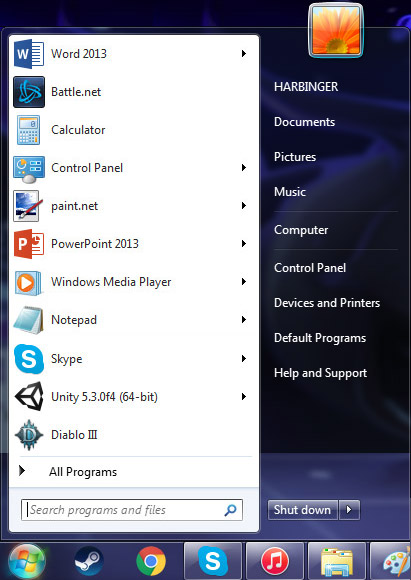
Click on Change keyboards or other input methods under Clock, Language, and Region.
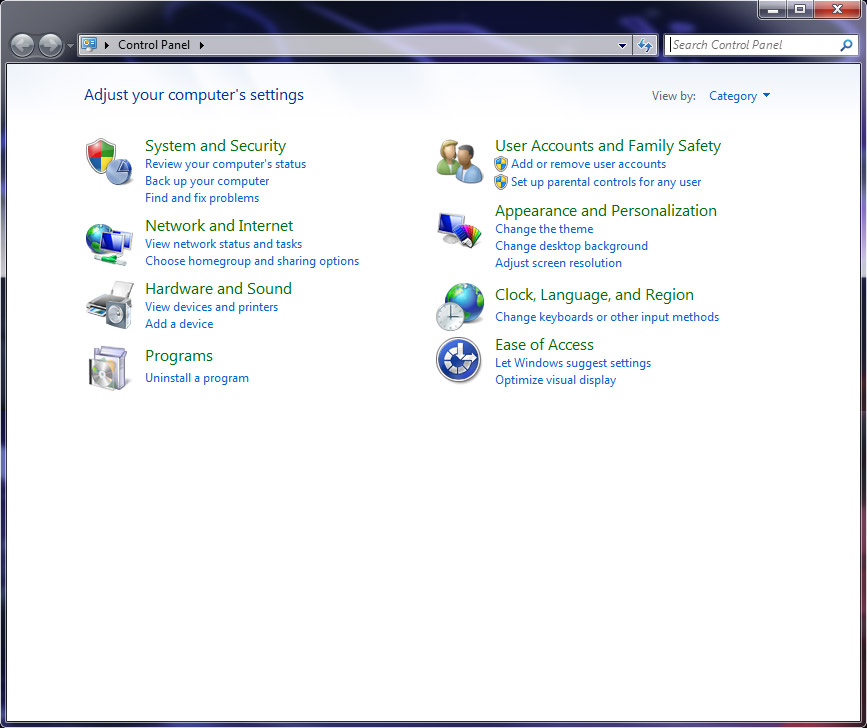
This will bring you to another menu where you choose Change keyboards or other input methods.
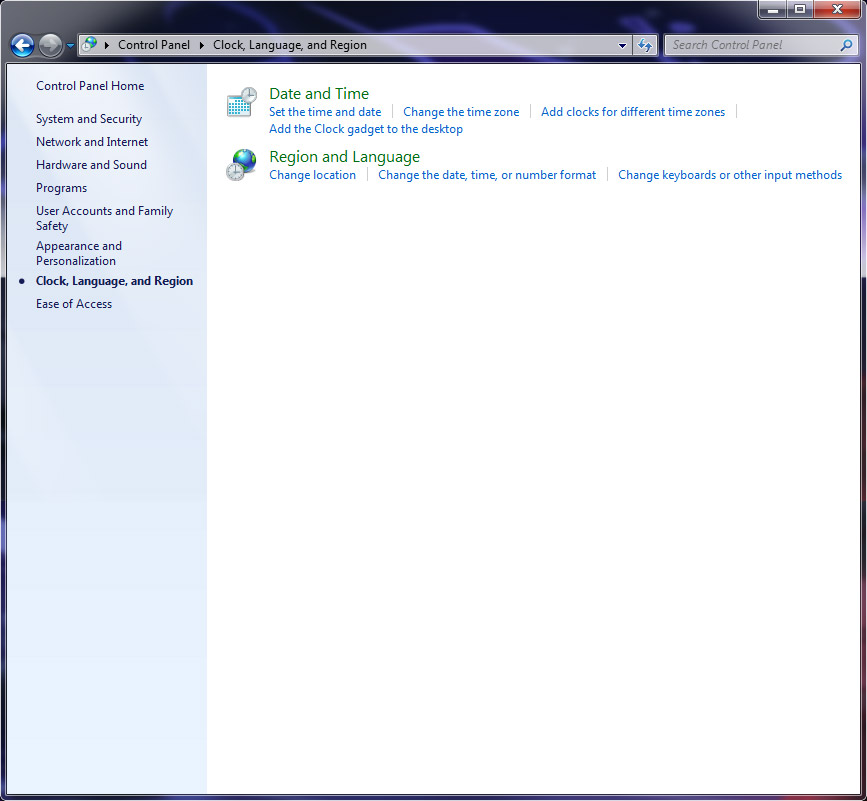
Make sure you're in the Keyboard and Languages tab and click Change keyboards.
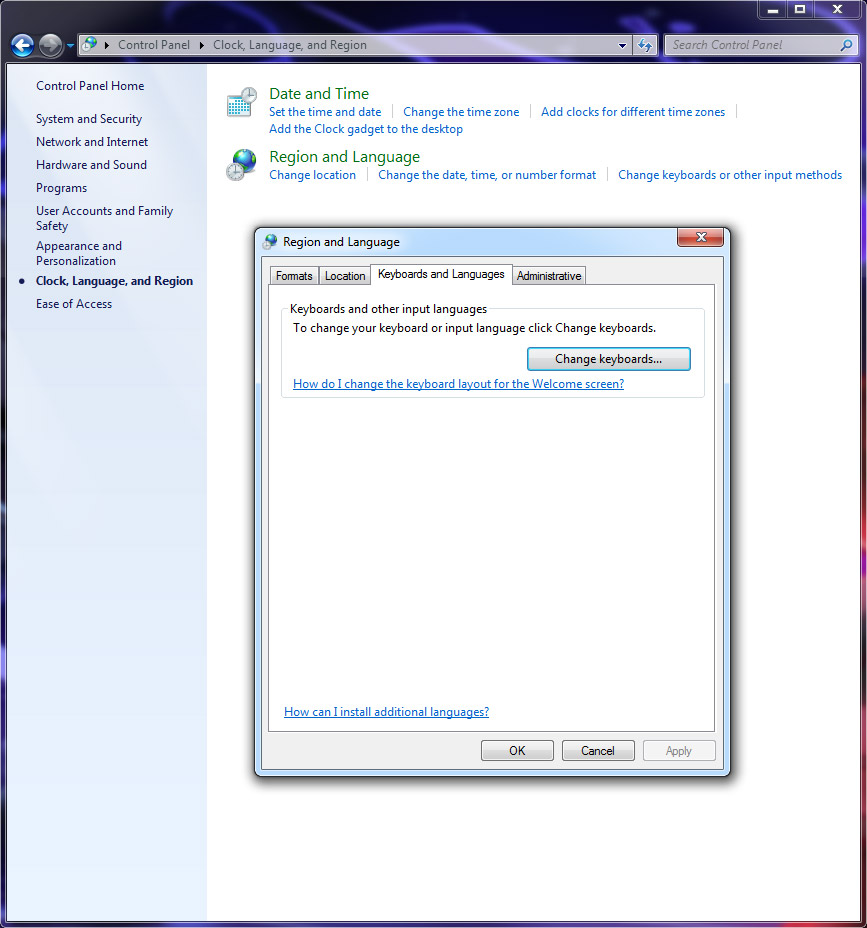
Then click on Add...
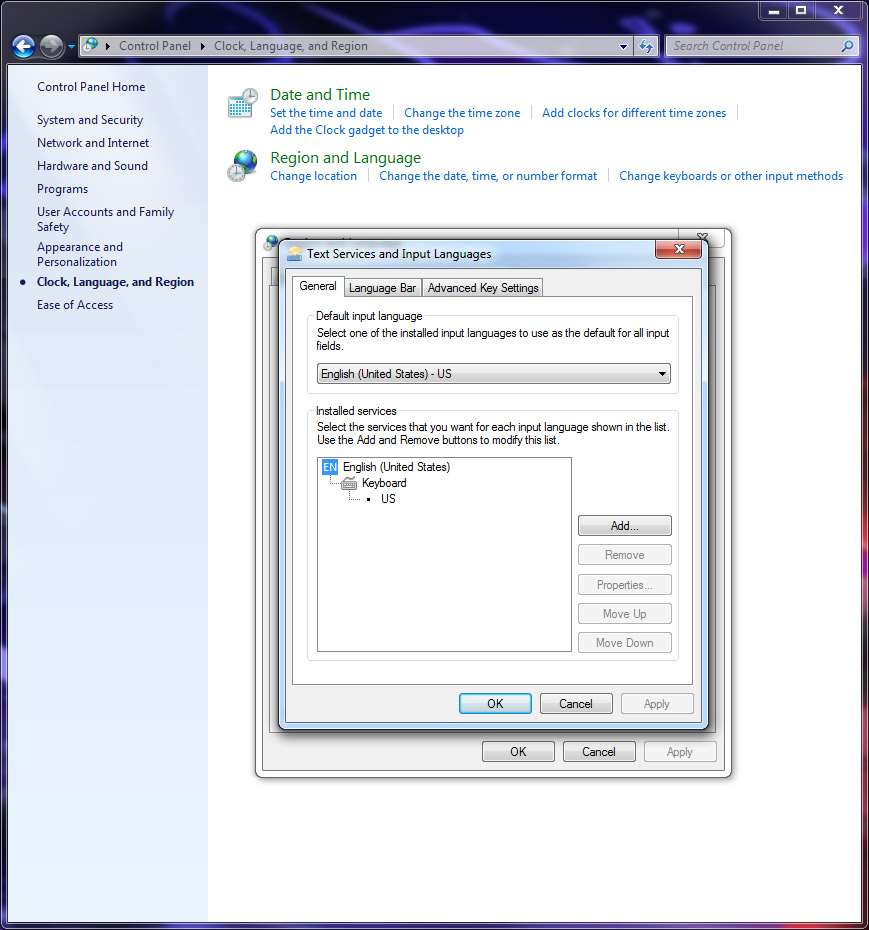
And scroll to the middle and expand the Japanese (Japan) option.
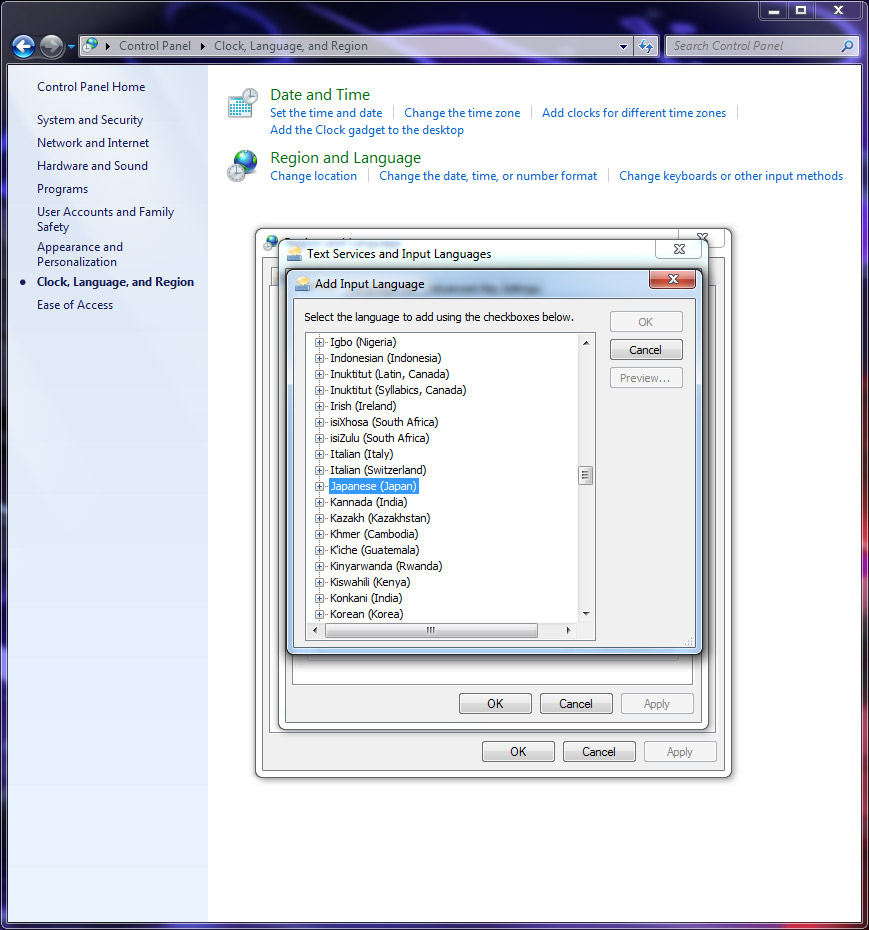
You'll have a few options. Choose Microsoft IME and hit OK. You can add Japanese too, if you'd like.
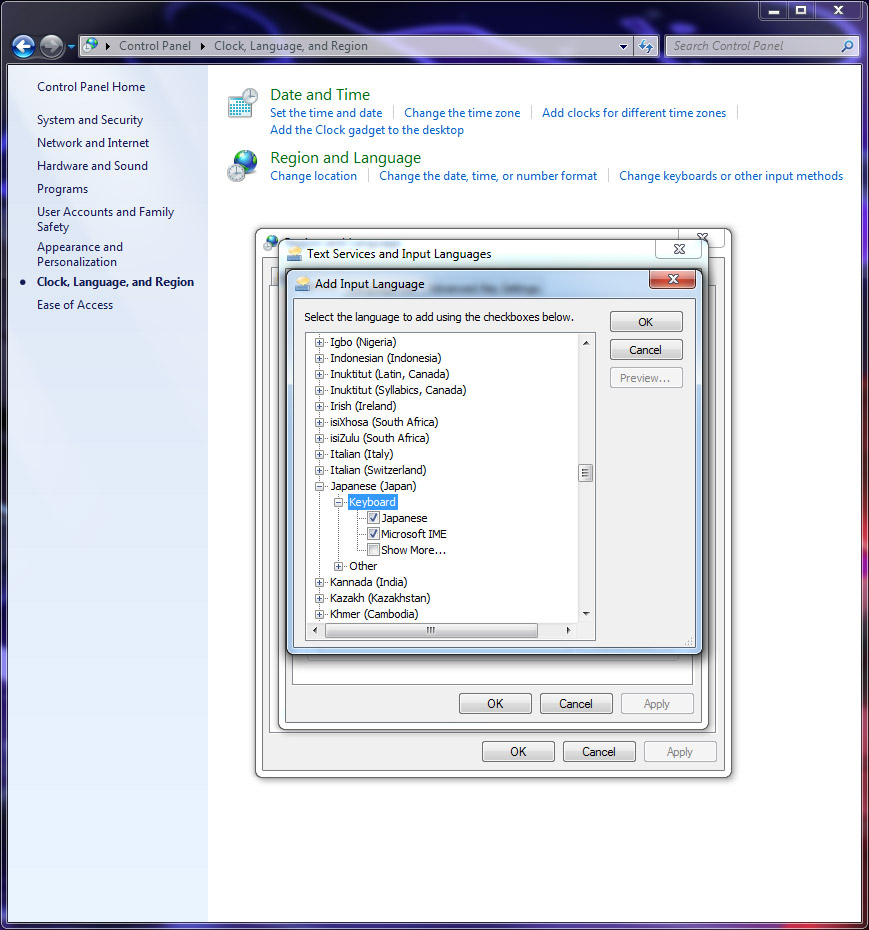
Now Apply it and/or hit OK.
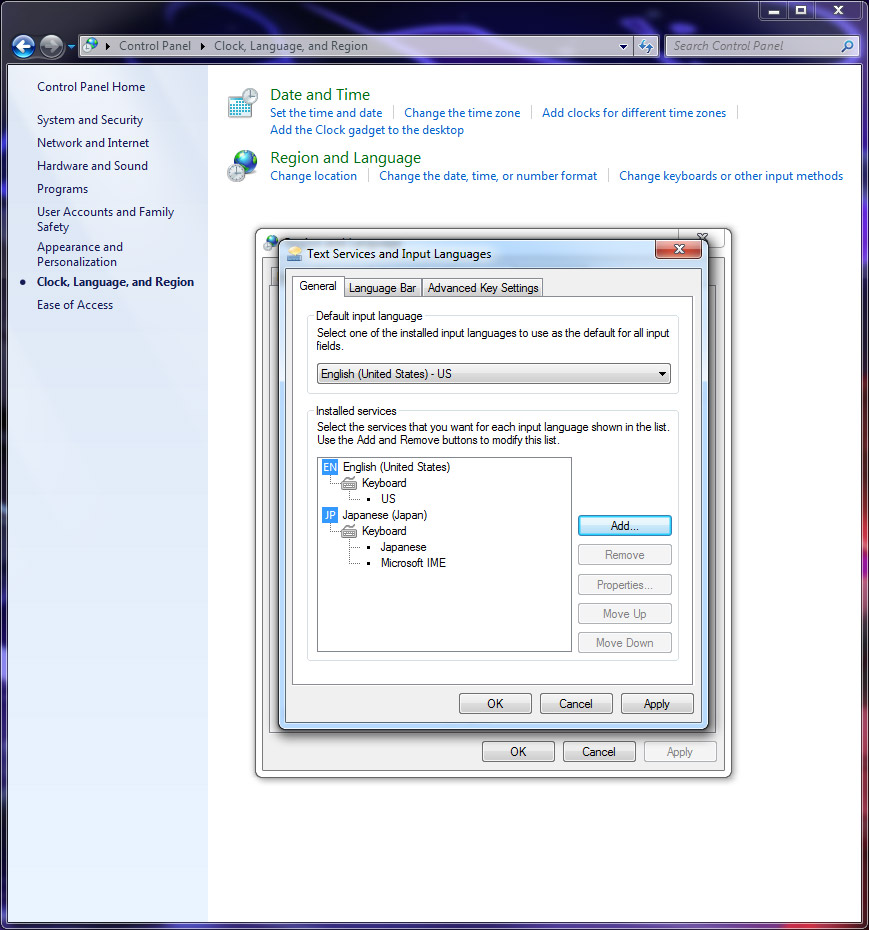
This will add a little EN to the right side of your toolbar.

You can click on it to switch between English and Japanese.
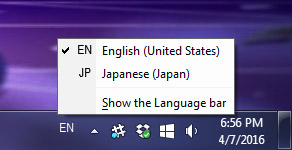
When you do switch to Japanese it will automatically put you into Alphanumeric mode, which isn't very helpful since you want to be typing in Japanese and not English.

Click on the A to change it to Hiragana.
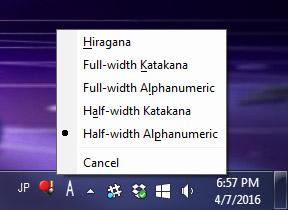
And the A will change to あ. That's how you know your Japanese input method.

Windows 7 Language Bar
If you have trouble with all your language options being smooshed into your toolbar, you can go back to the language menu and choose Show the Language Bar.
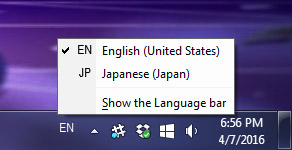
This will open up a movable bar with all your options attached to it. It also gives easy access to the IME Pad, which is pretty much the same as the one in Windows 10.

You can draw kanji to look them up.
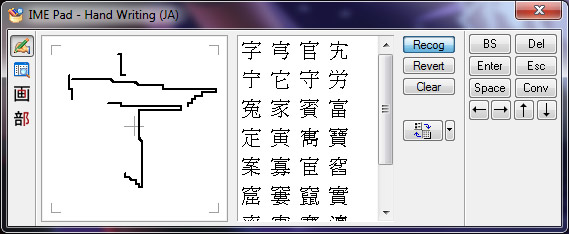
Look up kanji by radical.
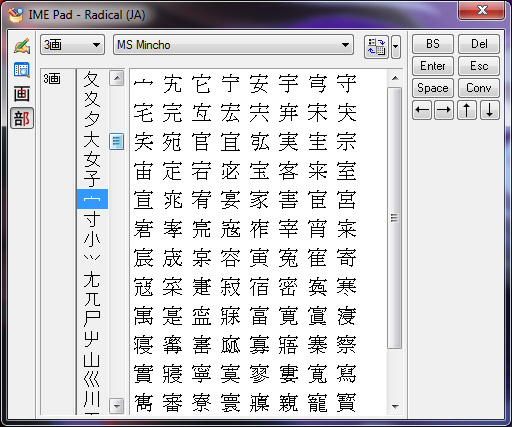
And by number of strokes.
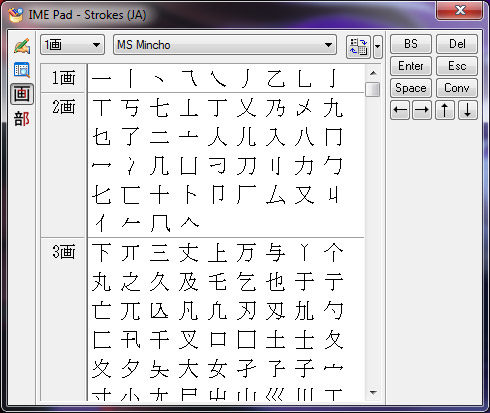
Good stuff!
Windows 7 Shortcuts
Like Windows 10, Windows 7 has shortcuts automatically assigned to switching between your languages.
To cycle through your languages use:
left alt + shift
But if you don't want to use that (for some reason) you can change the settings like this:
Go back to control panel > Change keyboards or other input methods > Change keyboards.
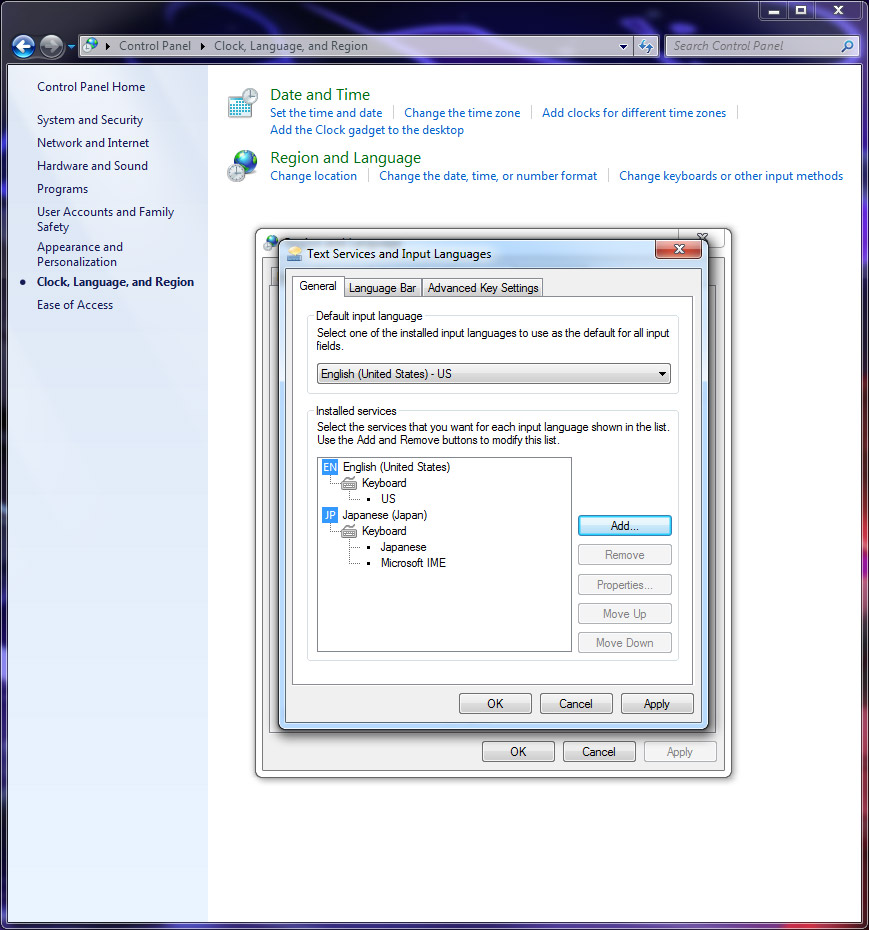
Now here's where things get different.
Go to the Advanced Key Settings.
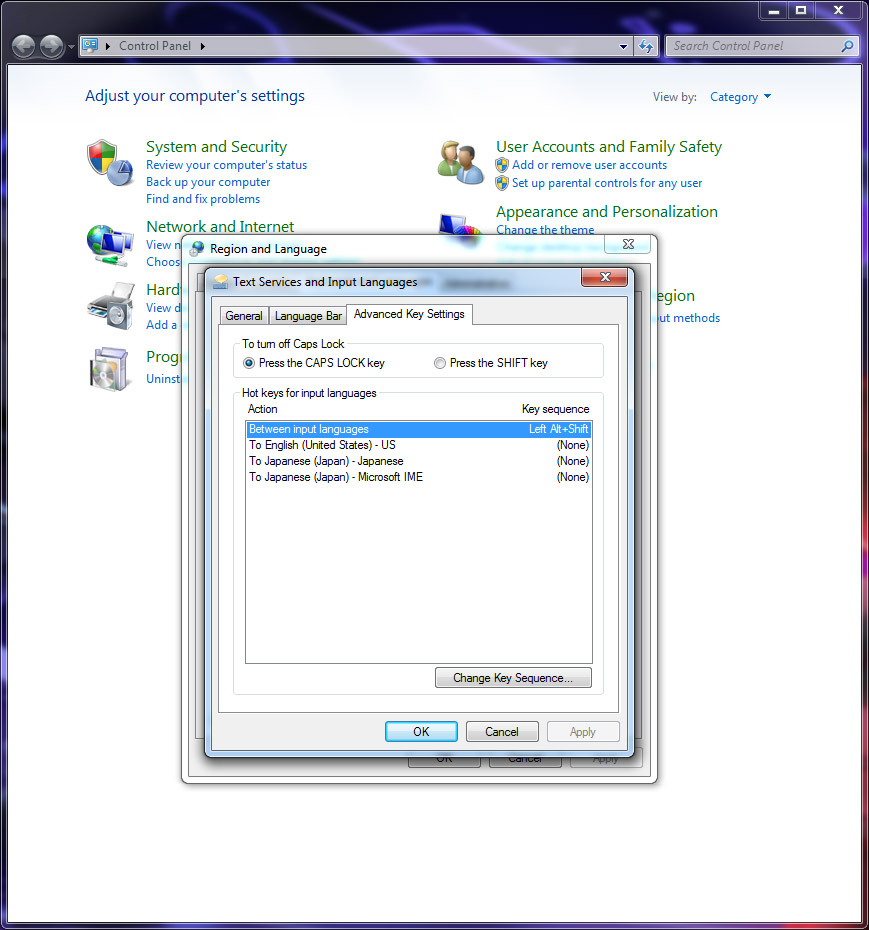
And select whichever language you'd like to change the shortcuts for.
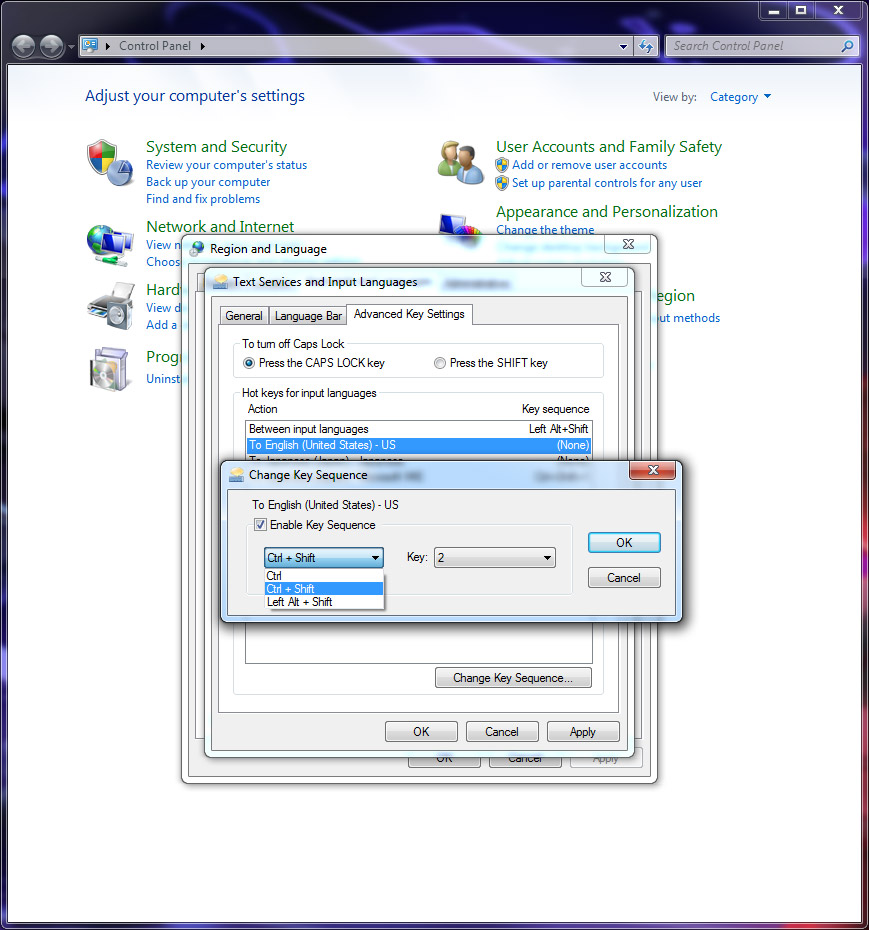
You only have a few options.
Basically:
ctrl + number
ctrl + shift + number
left alt + shift + number
These can be really helpful if you're typing in more than 2 languages. For example, if you're writing a paper using English, Japanese, Korean, and Mandarin, this can help make the process much less frustrating.
But you should be careful. If any other shortcuts (which may be default on your computer) are the same as the shortcuts you're making, they won't work. So it's probably best to stick with the default cycle shortcut if you aren't dealing with 3+ language keyboards.
How to Install Japanese Keyboards on your Phone or Tablet
It's the future and installing a Japanese keyboard is easy-peasy! Well, mostly. But once you learn how to do it, you'll have opened a whole new world of fun.
iOS
Installing Japanese keyboards on your iPhone or iPad is a breeze. These instructions will (or should) work for all current iOS devices.
If you've installed the emoji keyboard, then this should be very familiar. If you haven't, then follow these instructions but switch out Japanese for Emoji, and you can thank me later.
First, go to your Settings and click on General.
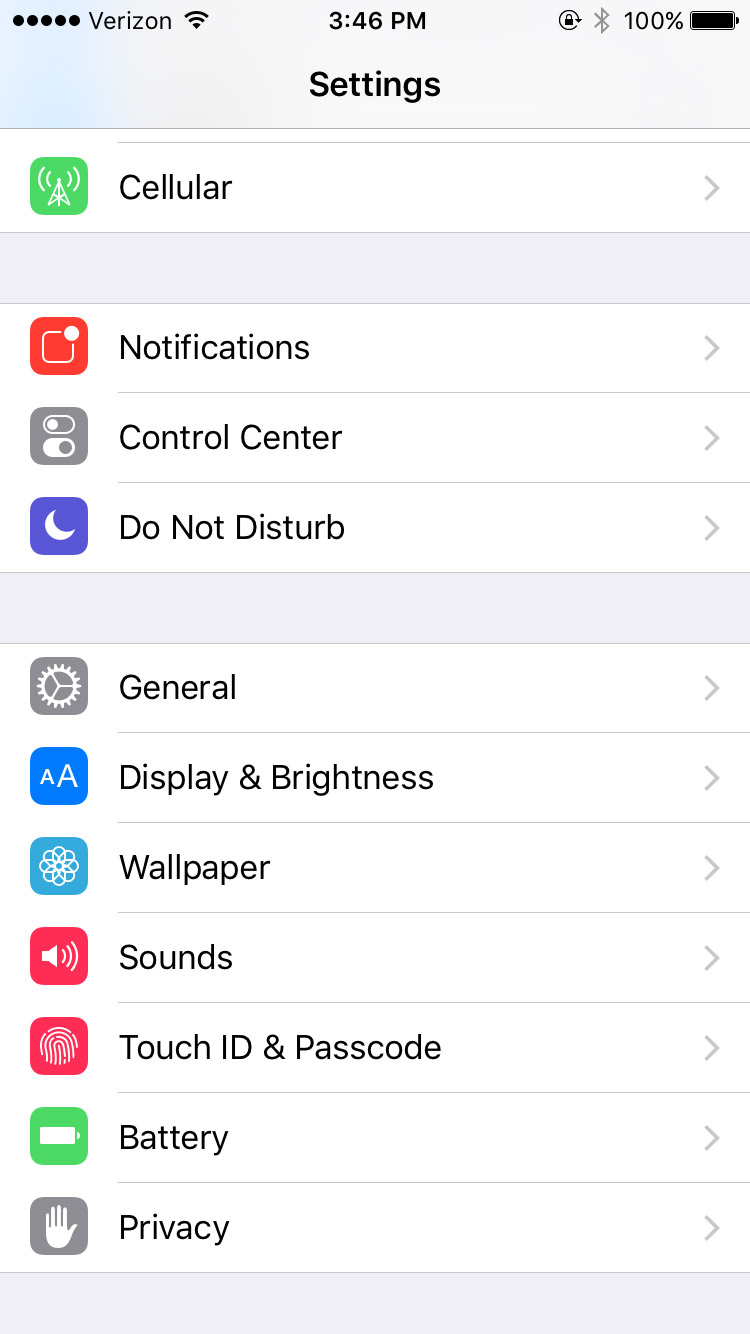
Then Keyboard.
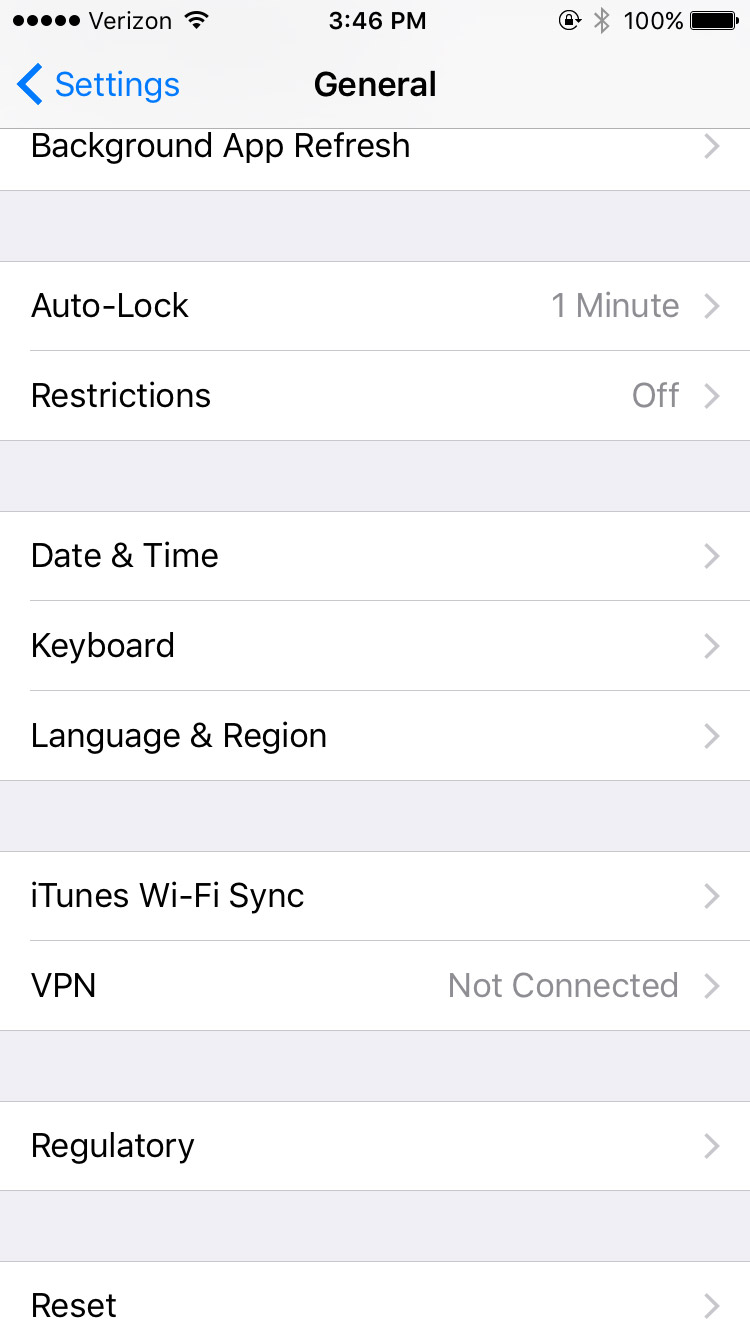
And then Keyboards with an s.
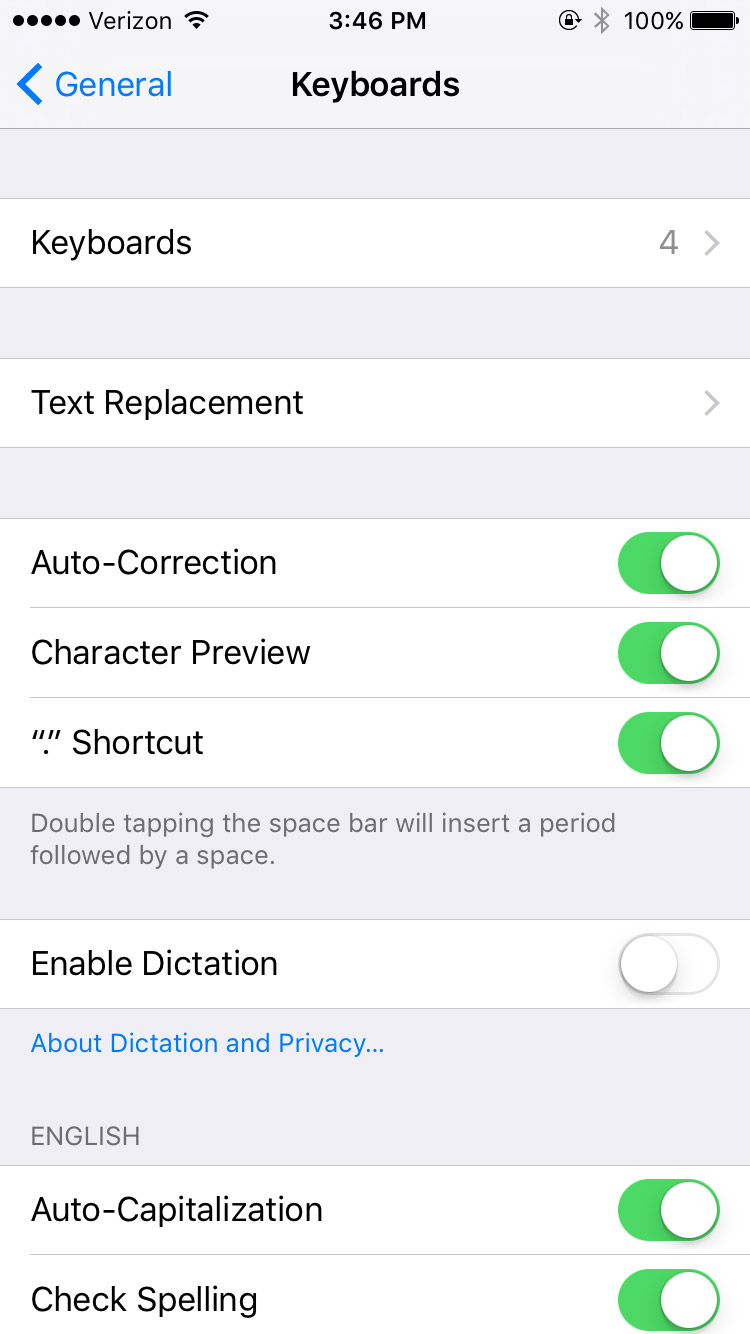
You'll see a list of the keyboards you already have installed.
Click on Add New Keyboard.
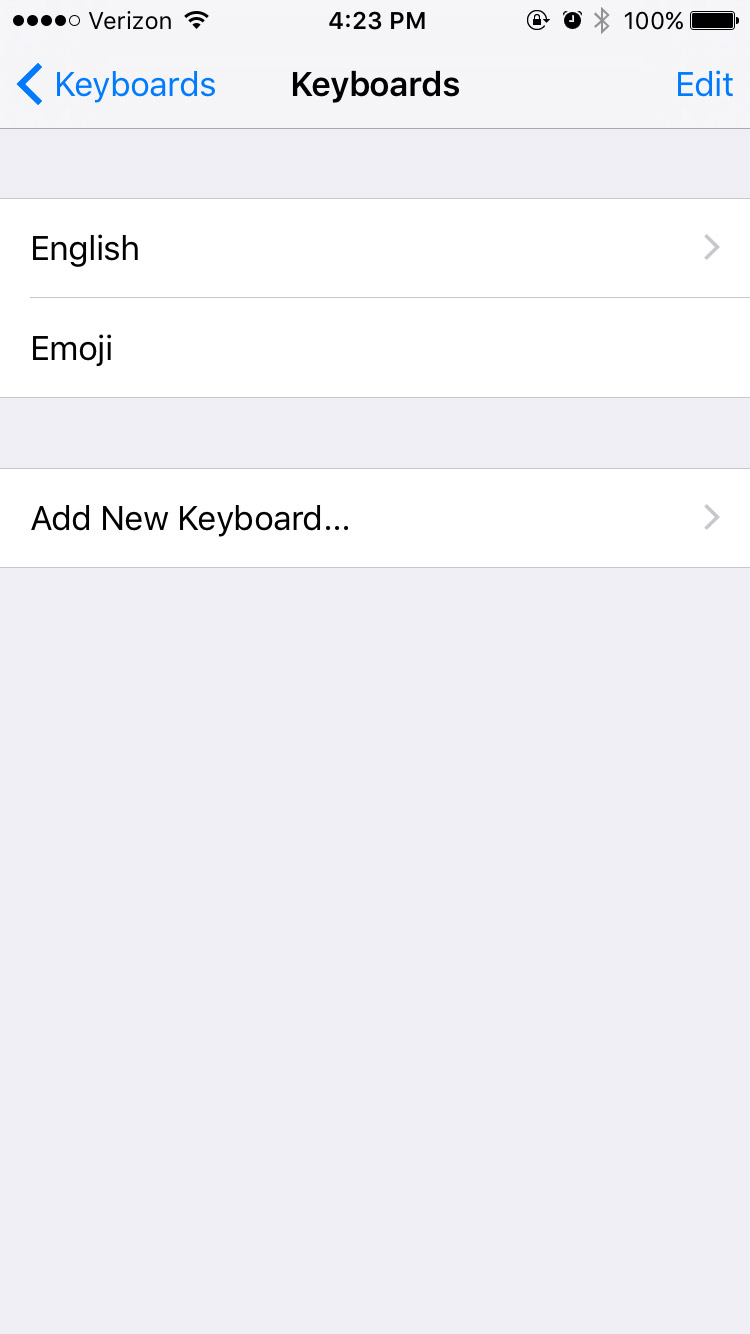
Scroll down to Japanese. (Mine is suggested because I've used it before.)
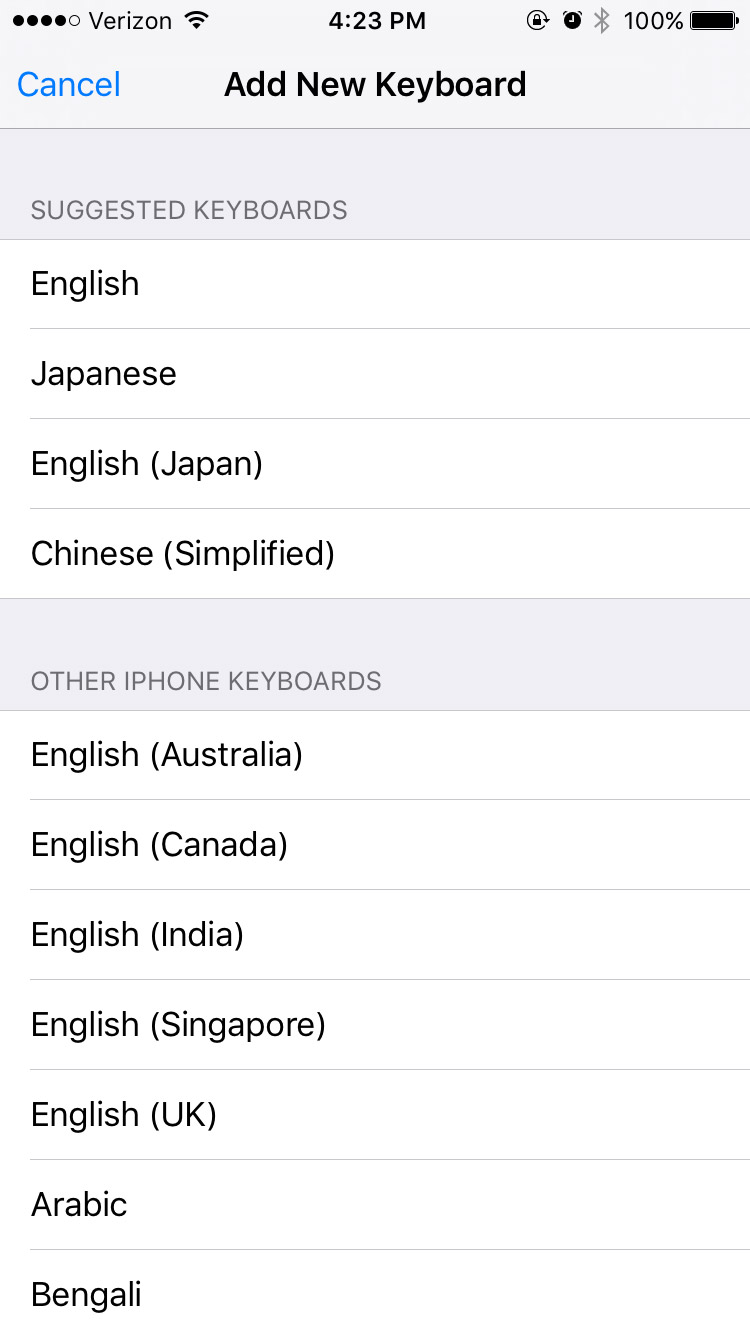
Now choose Kana and/or Romaji and Done at the top right.
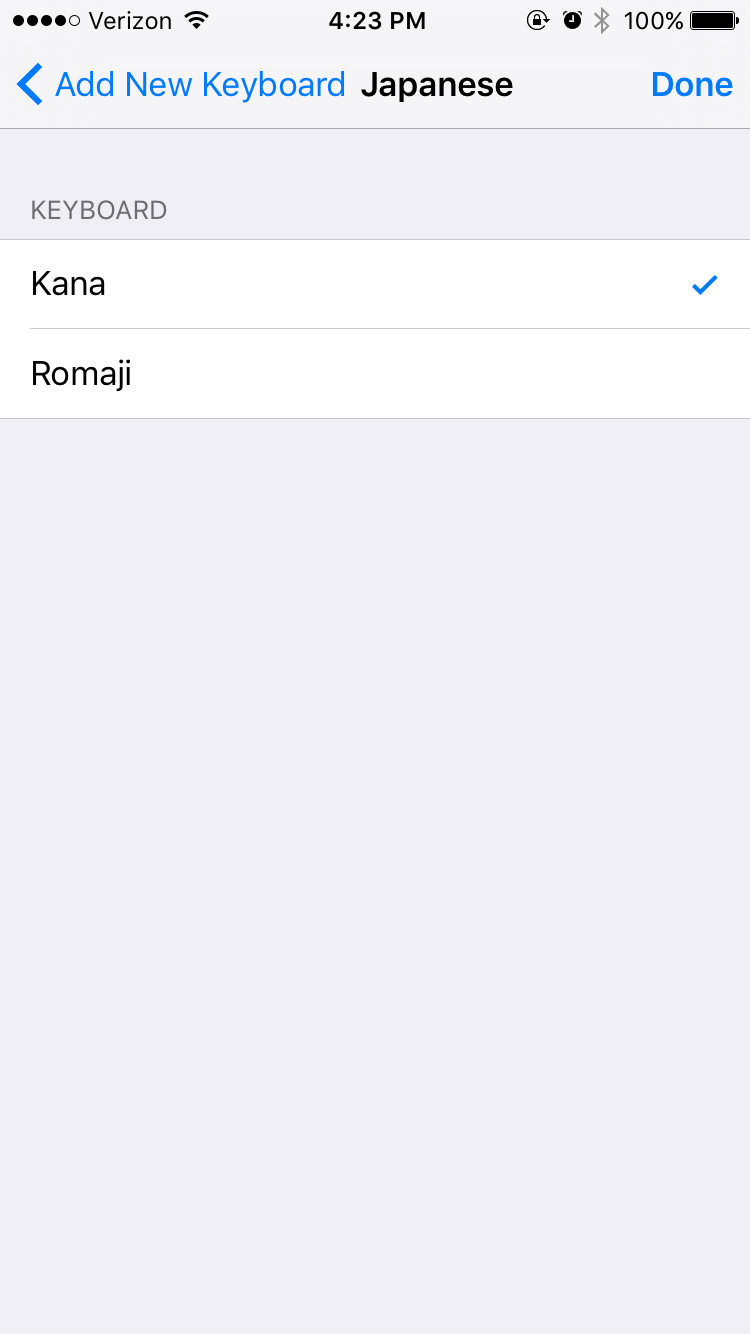
That's it! To use it go to your messages and start as you normally would. But now you'll see that there is a new symbol, this little globe circle.
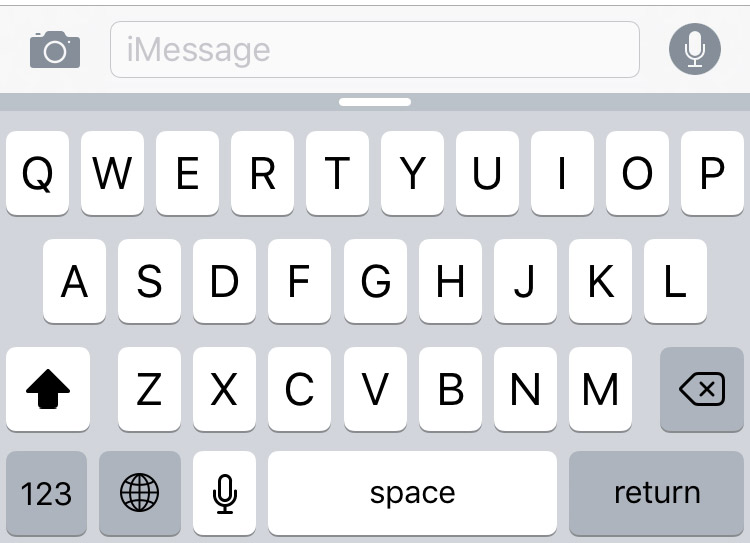
It will switch to the next (or whatever it thinks you want) keyboard, which should be Japanese!
Some versions of Android/Google IME do not show the globe, but fear not! You can also hold down the space bar to switch between input languages.
The Kana mode looks like this:
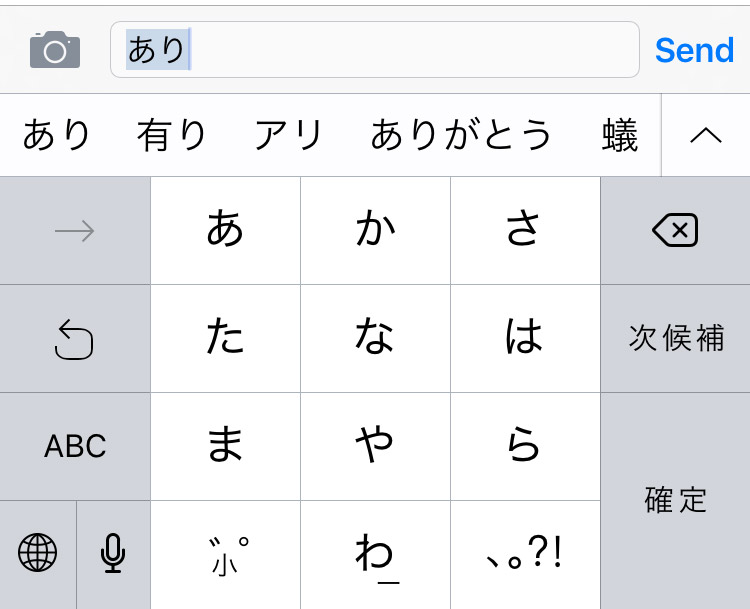
And the Romaji mode looks like this:
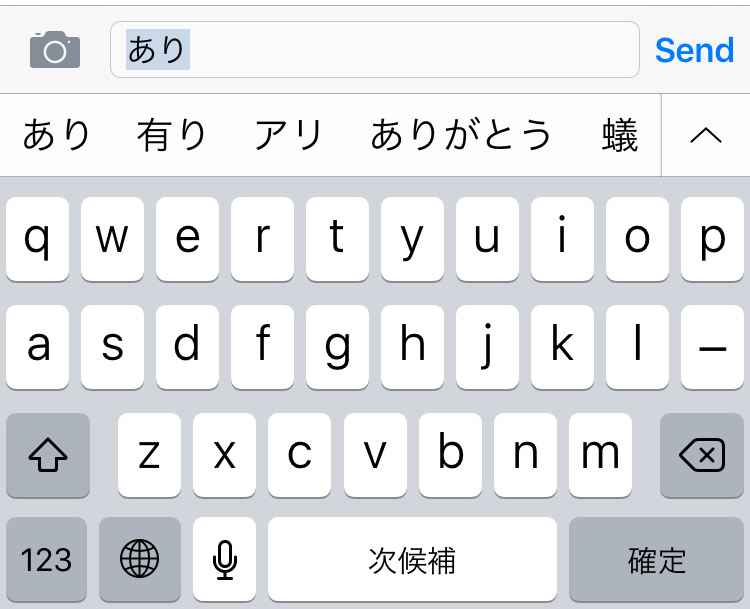
iOS Chinese Secrets
Want to quickly look up kanji on your phone without using an outdated app, waiting for your browser, or having to pay for a drawing tool? We've got a hack for you!
Follow all those iOS keyboard instructions above, but stop after you hit the Add New Keyboard step.
Instead, scroll down until you reach Chinese (Simplified). Then under the keyboard choices choose Handwriting.
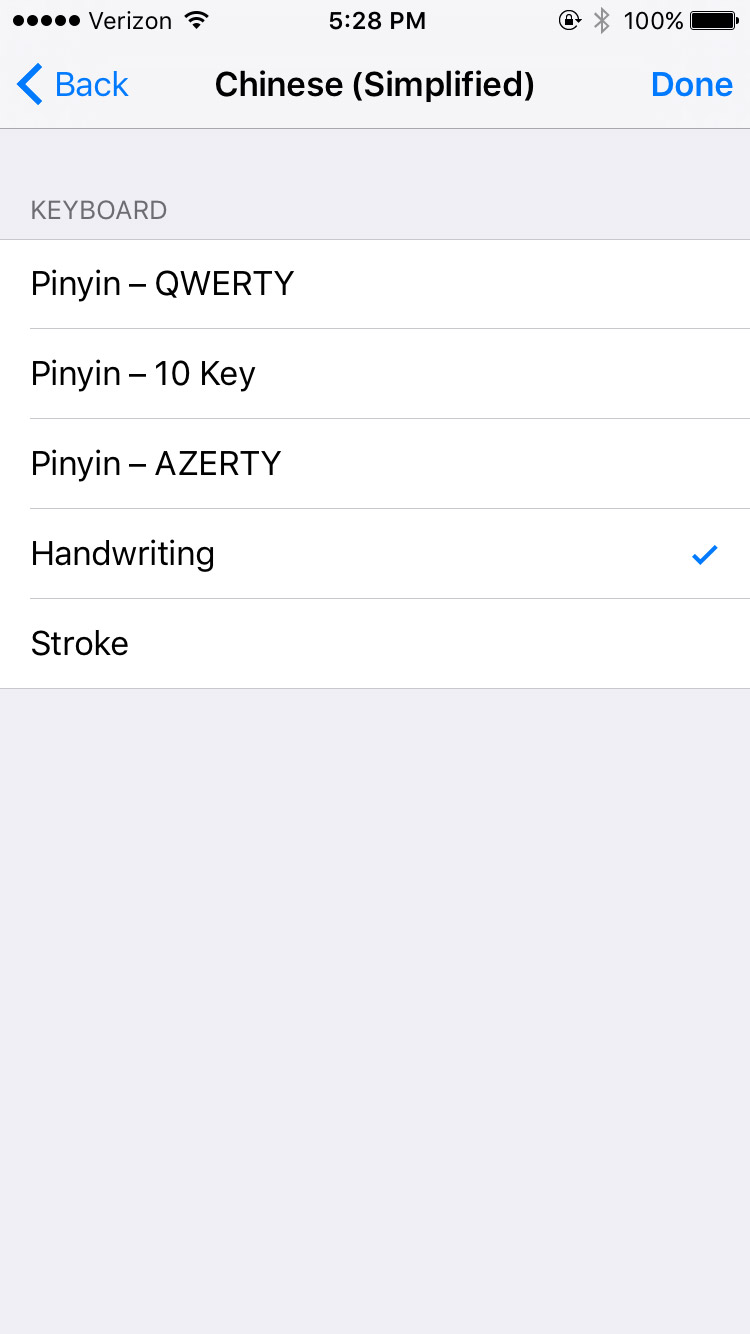
Now you have a new keyboard option that opens up a drawing IME. It may be for Chinese, but remember a ton of Japanese and Chinese characters are shared. And it works for both!
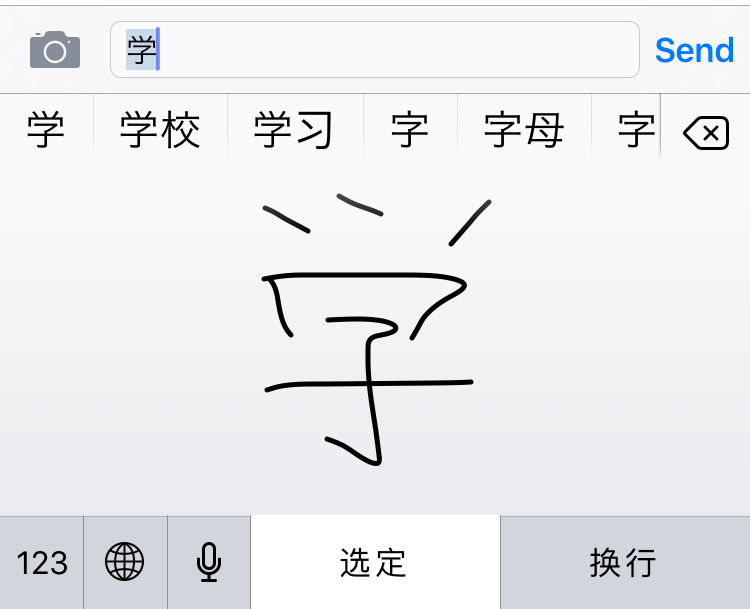
This works when you're texting your friends and trying to look up or save a kanji to look up later on. Even better, it doesn't care about stroke order like most Japanese apps. And it doesn't use the same database as most Japanese - English dictionaries (Jim Breen, Jisho.org, Tangorin, etc.). Also you don't need an internet connection to use it! Handy, right?
Android
For non-Apple people, there's only one way to go. Time to look at installing Japanese keyboards on Android. These instructions will (or should) work for all current Android devices.
First, you need to download a Japanese keyboard. To do this open the Play Store.
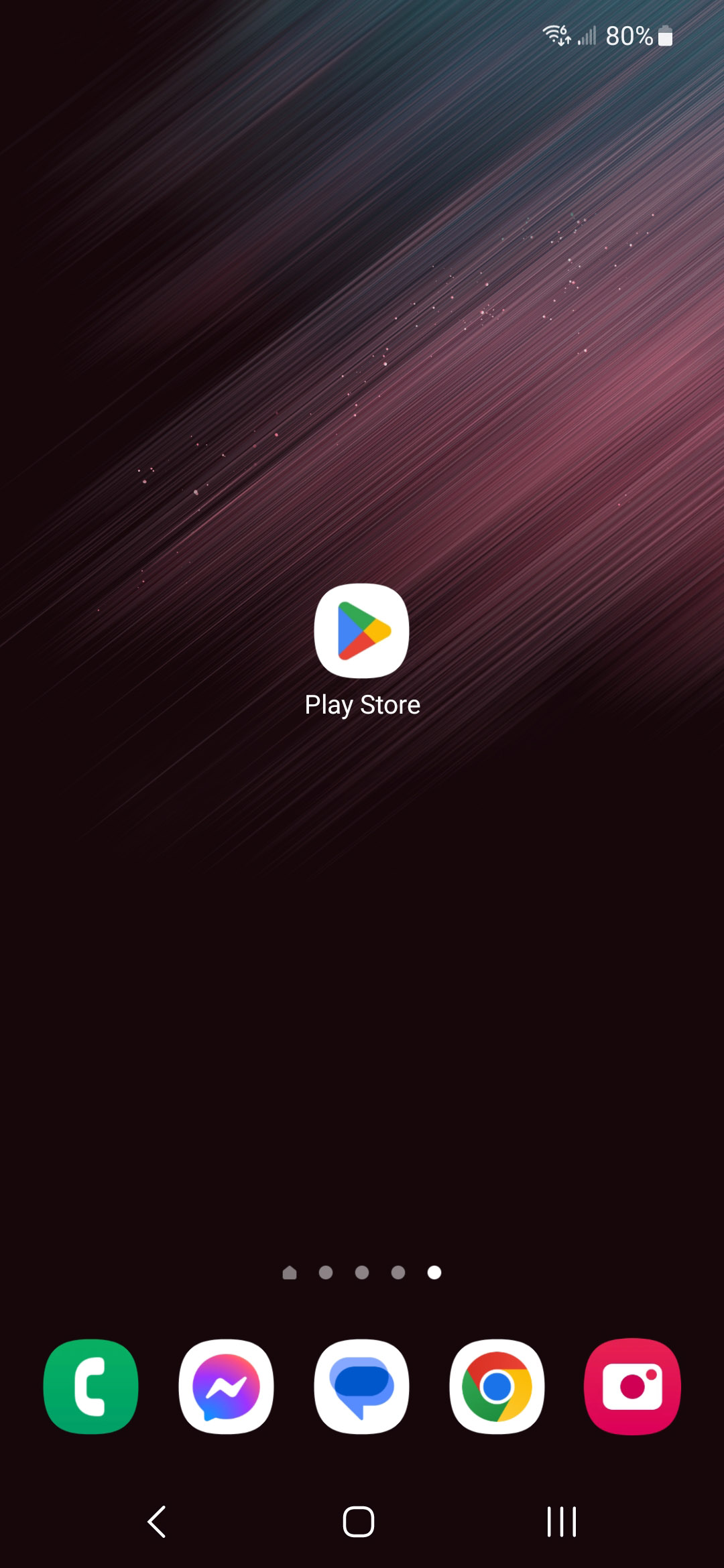
Then in the search bar type in gboard.
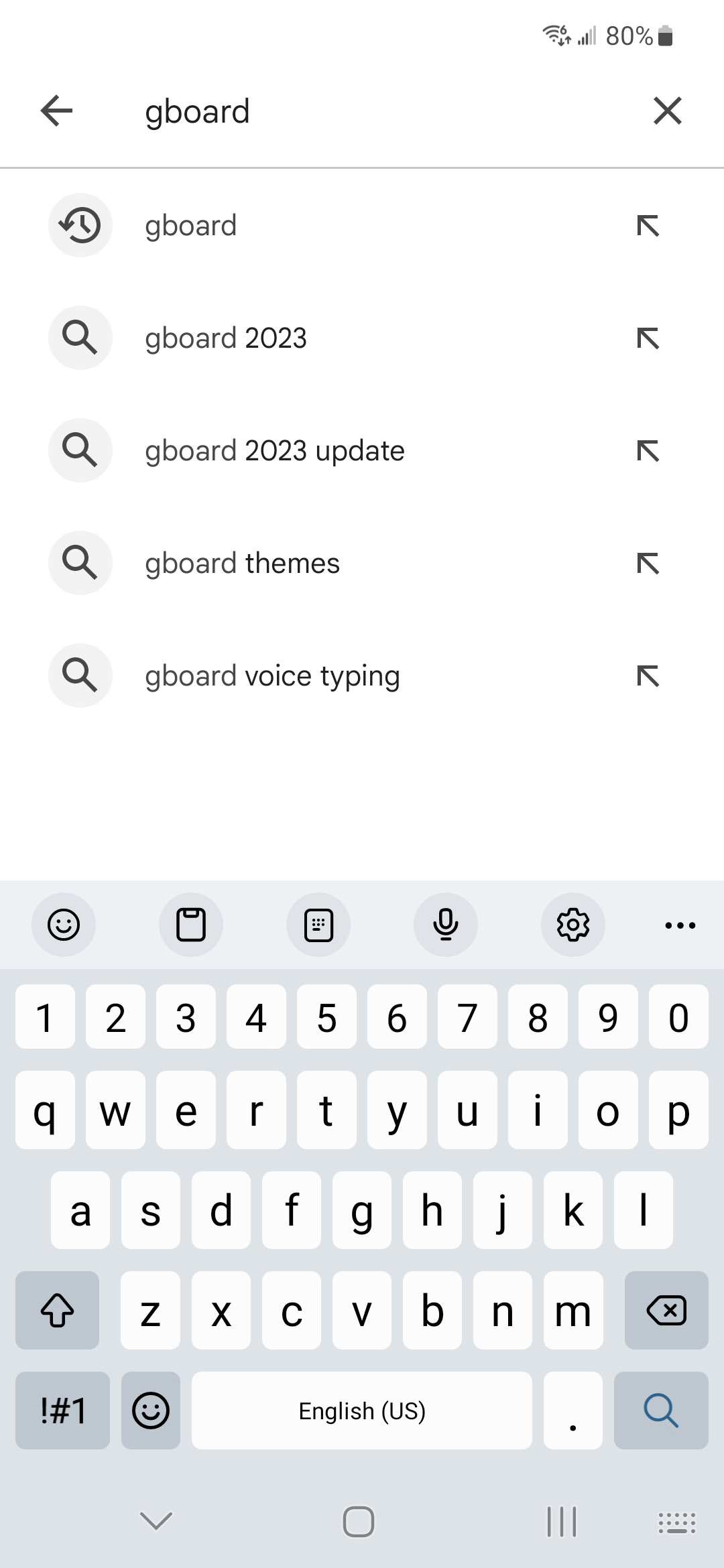
The first non-advertisement option will almost definitely be the Gboard app.
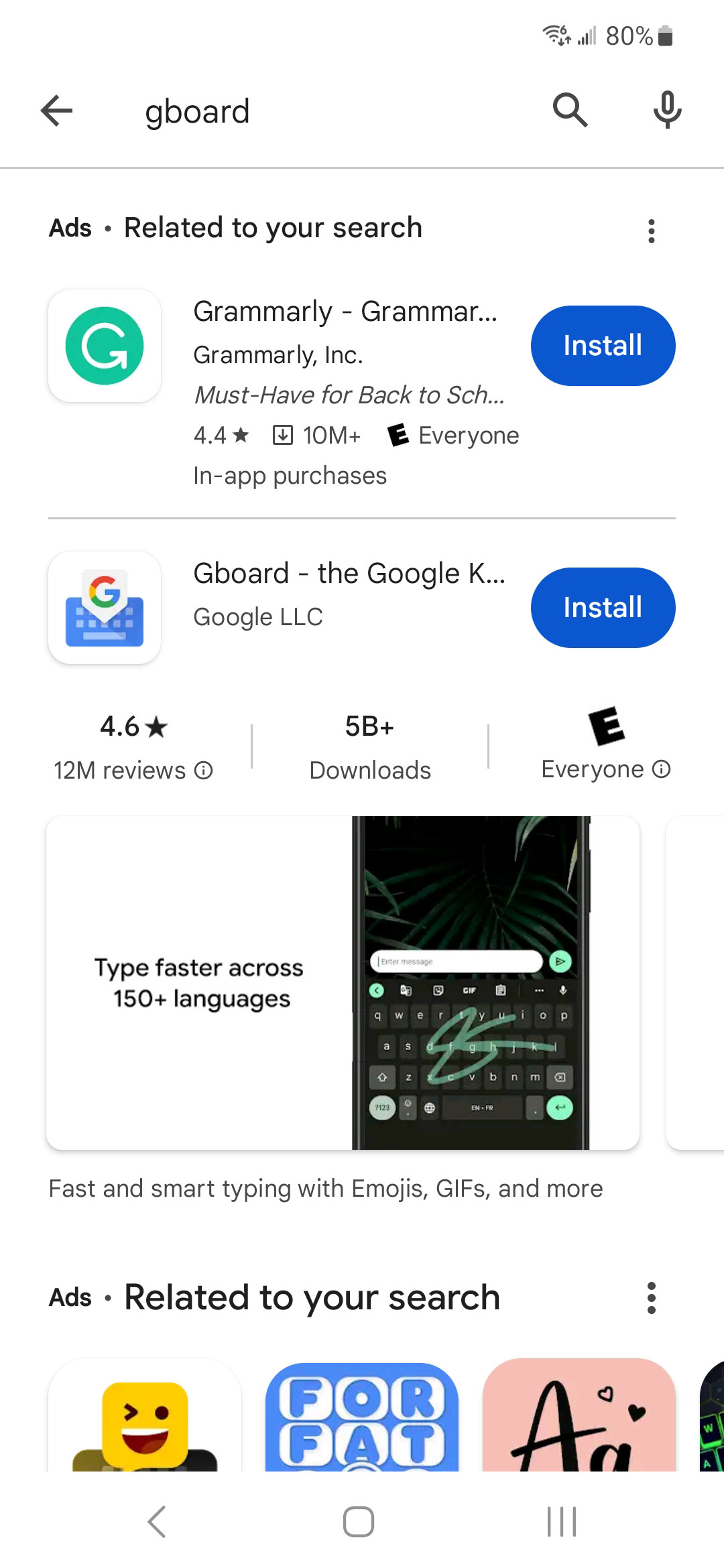
This one is free and easy to use so let's INSTALL.
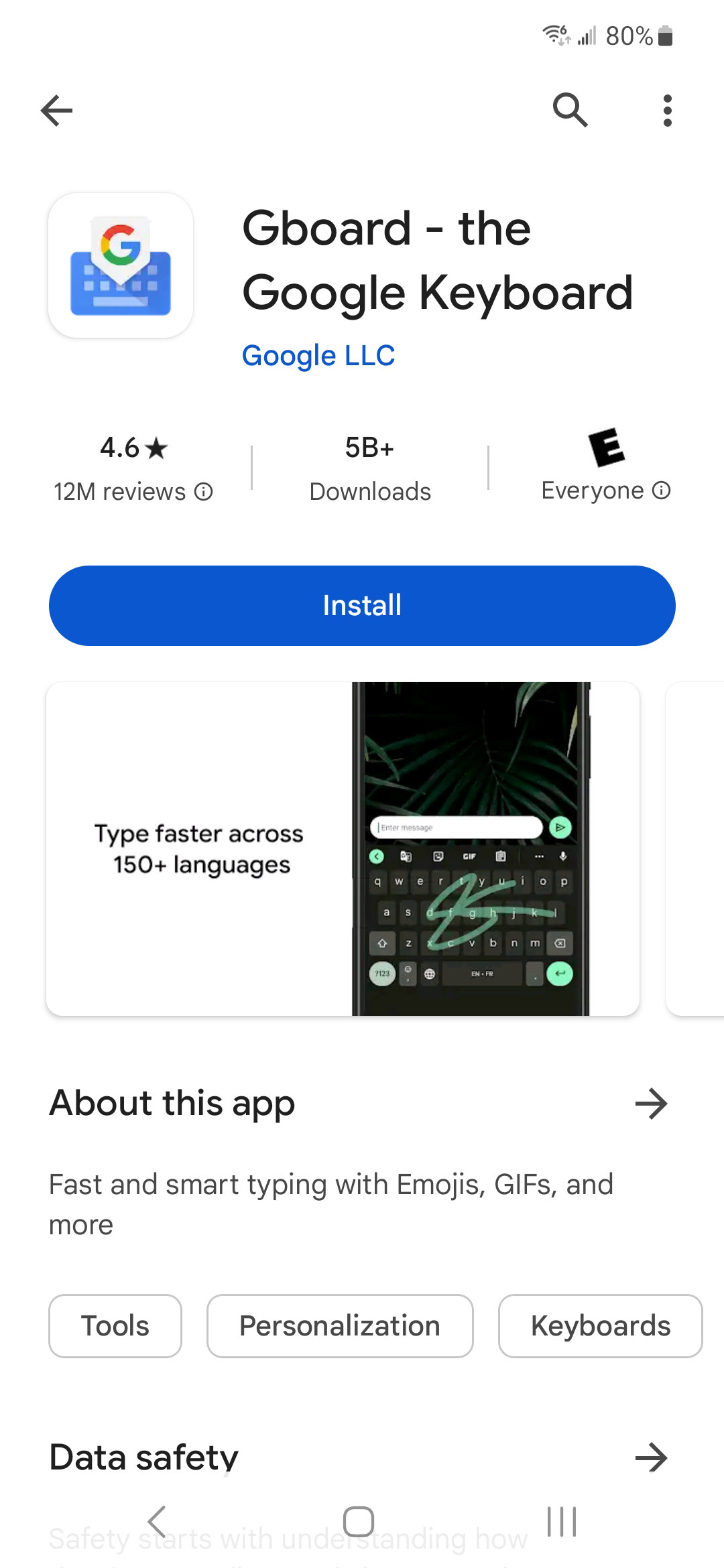
Give it permission and download that baby.
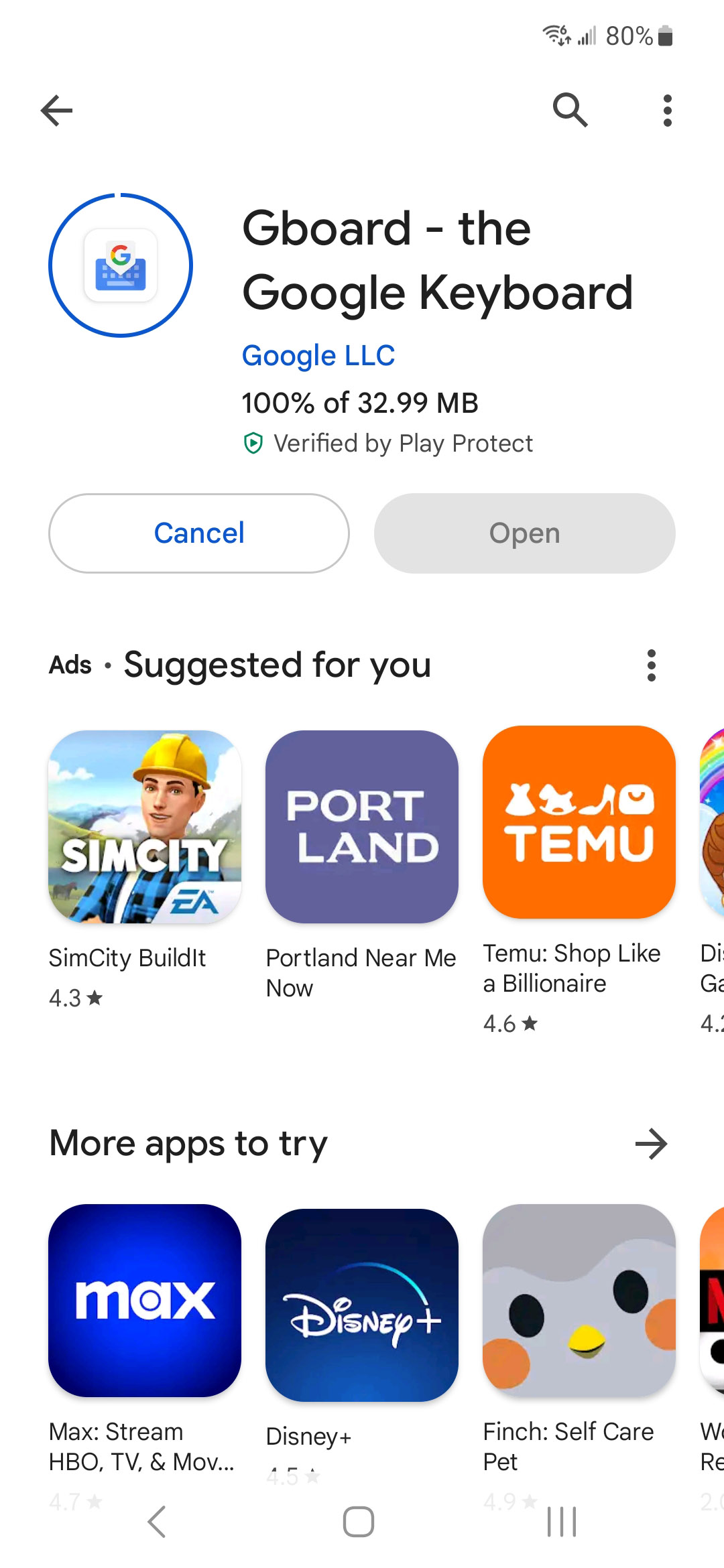
Open it up and tap the button to be brought to your keyboard settings menu.
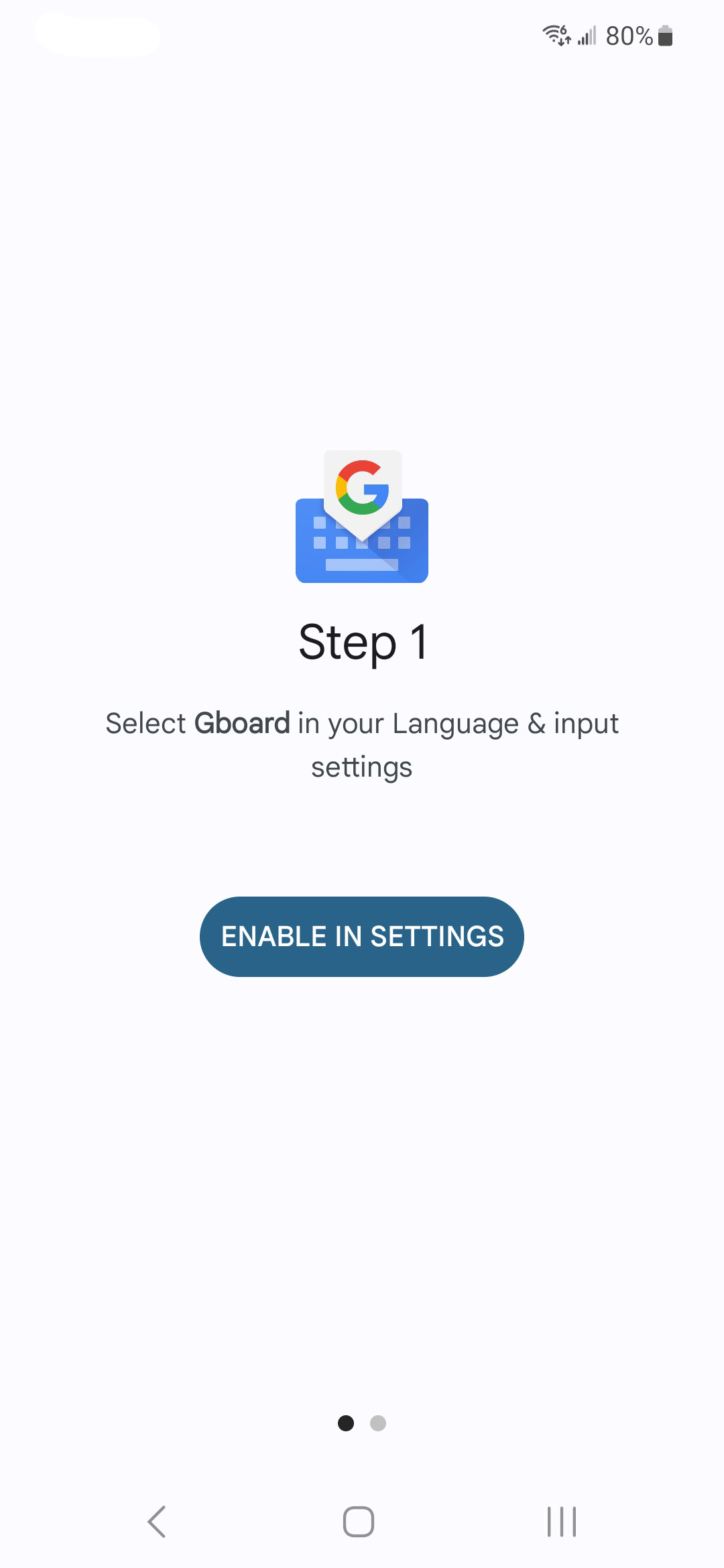
You should be brought to your phone's Keyboard & Input Method screen. This may look a little different depending on what phone you have. Look for Gboard and turn it on!
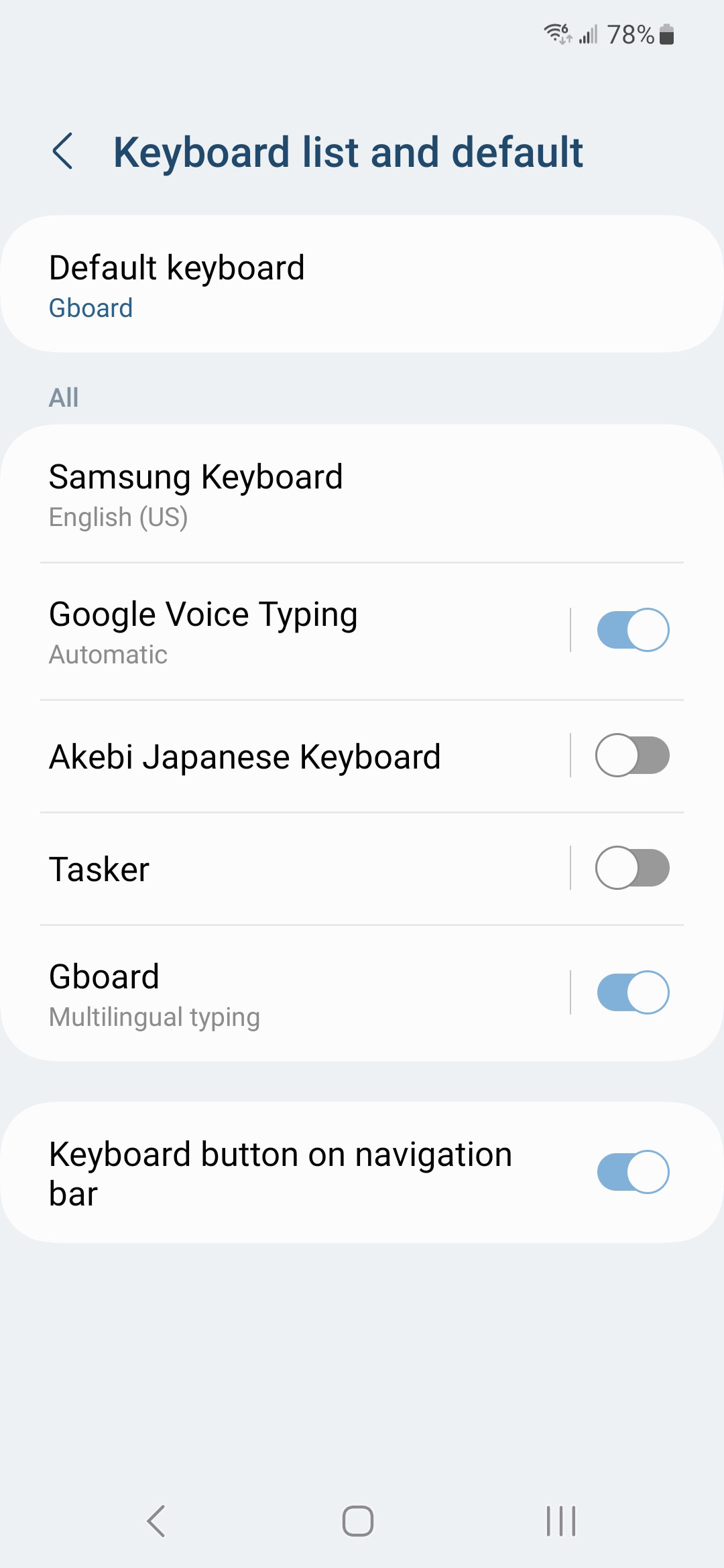
Navigate back to the Gboard app and you should now be on step 2! Tap the Select Input Method button next.
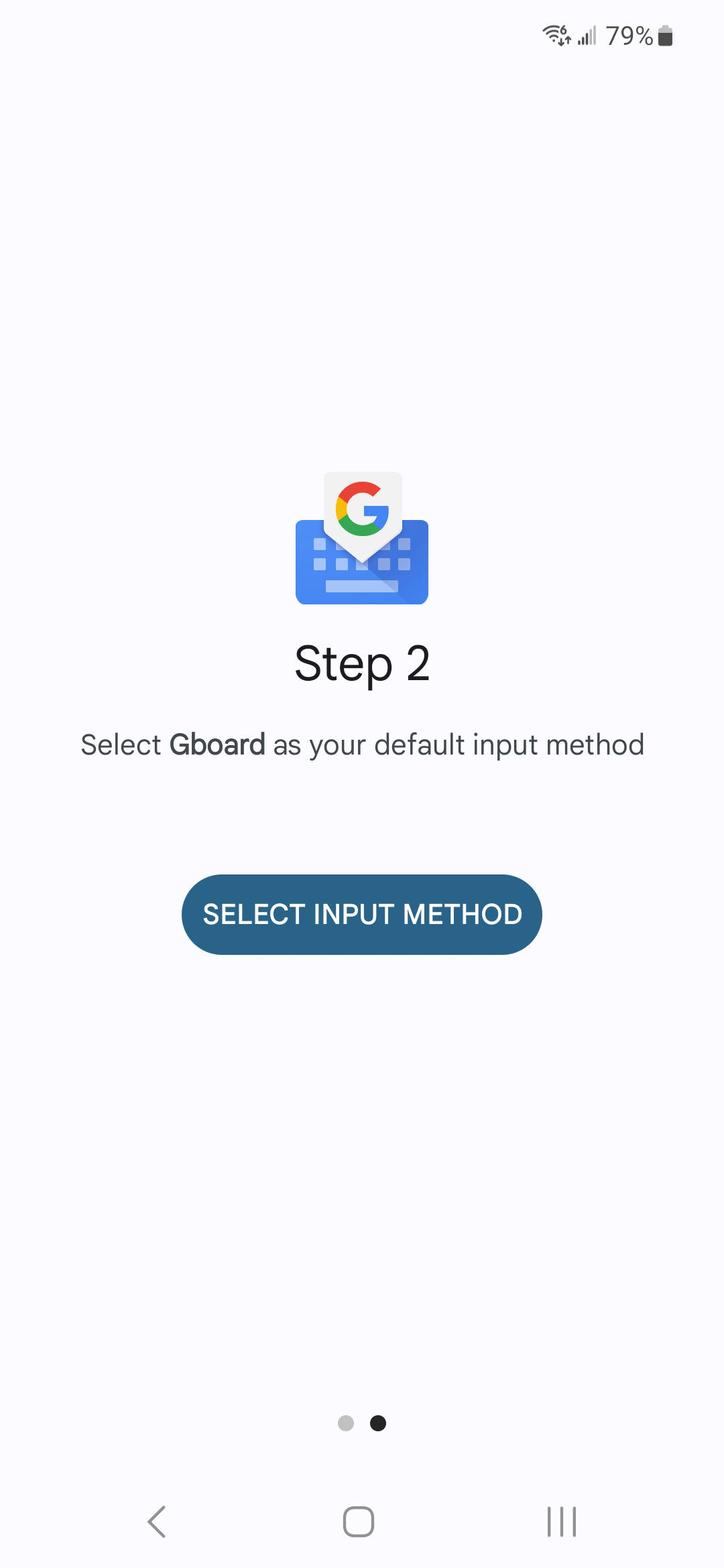
A pop-up menu should appear with Gboard as one of your possible options.
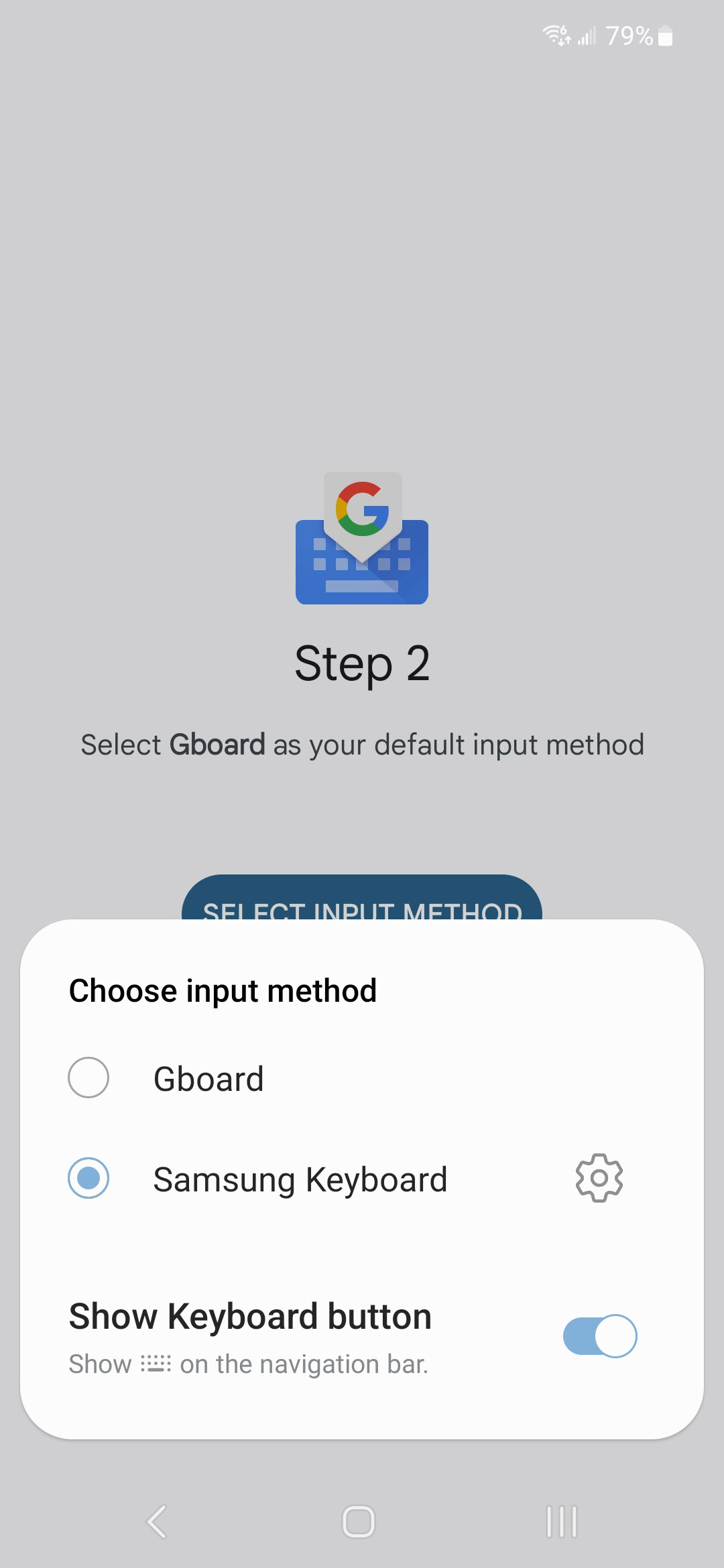
Once you select Gboard, you should be brought to the settings menu for you new Gboard keyboard! Select Languages at the top of the settings menu next.
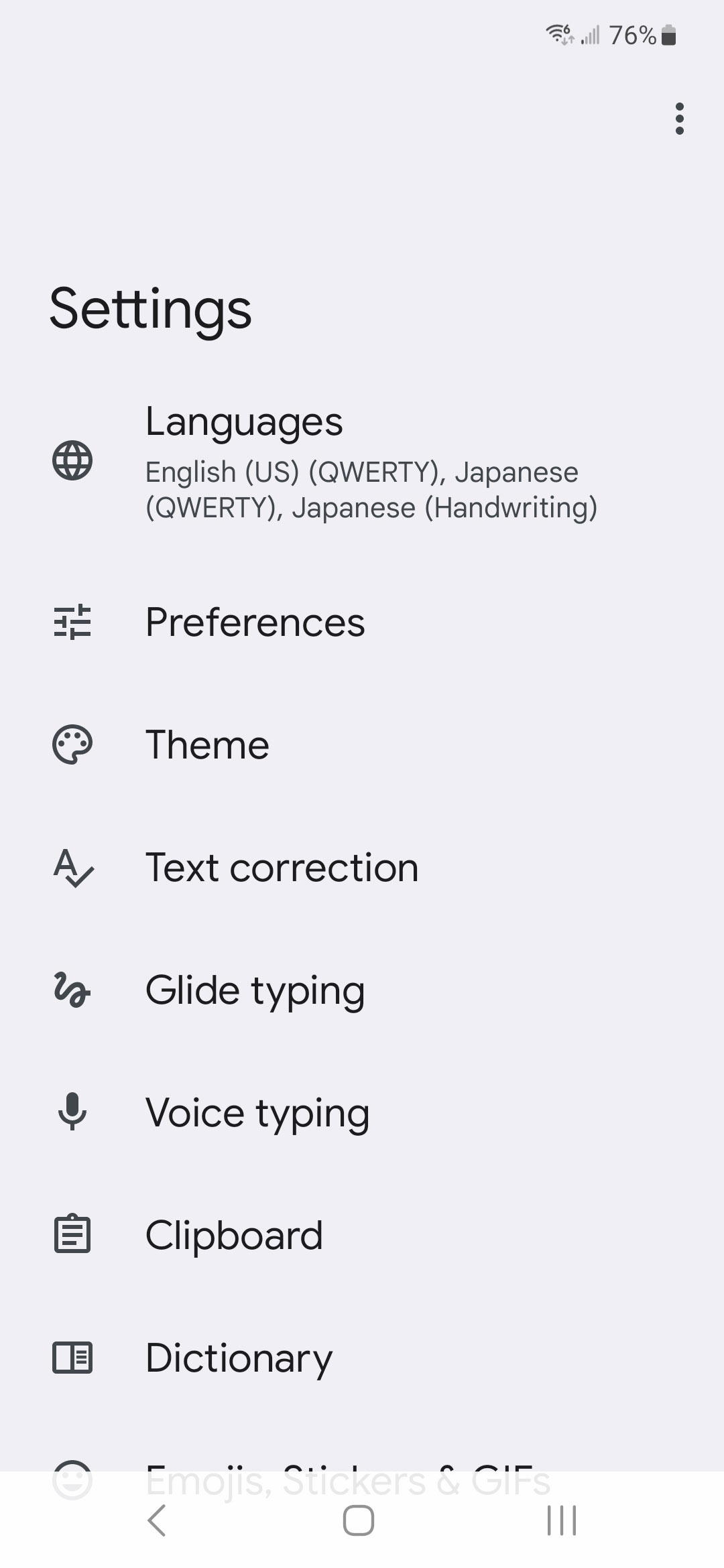
From the languages screen, tap + Add Keyboard.
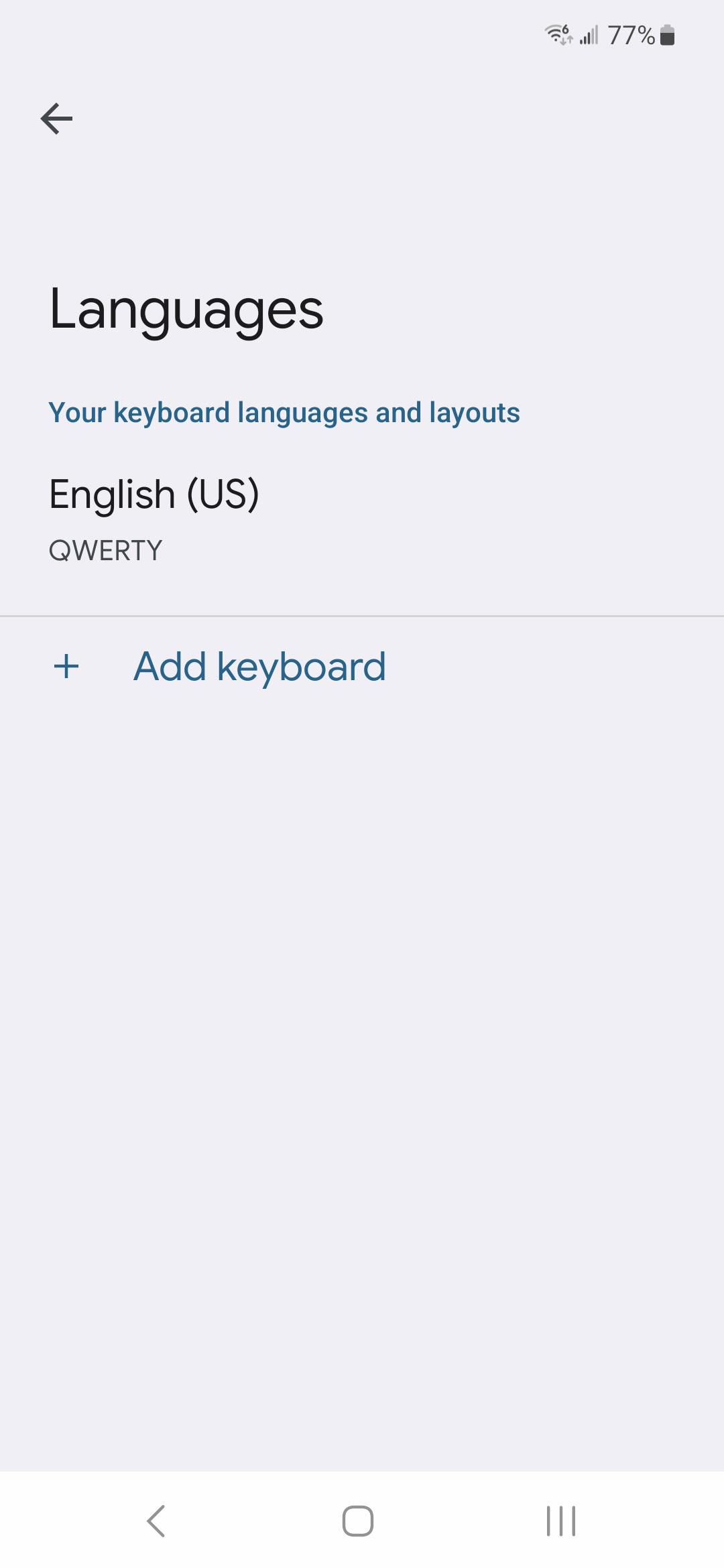
Next, search for Japanese and select it.
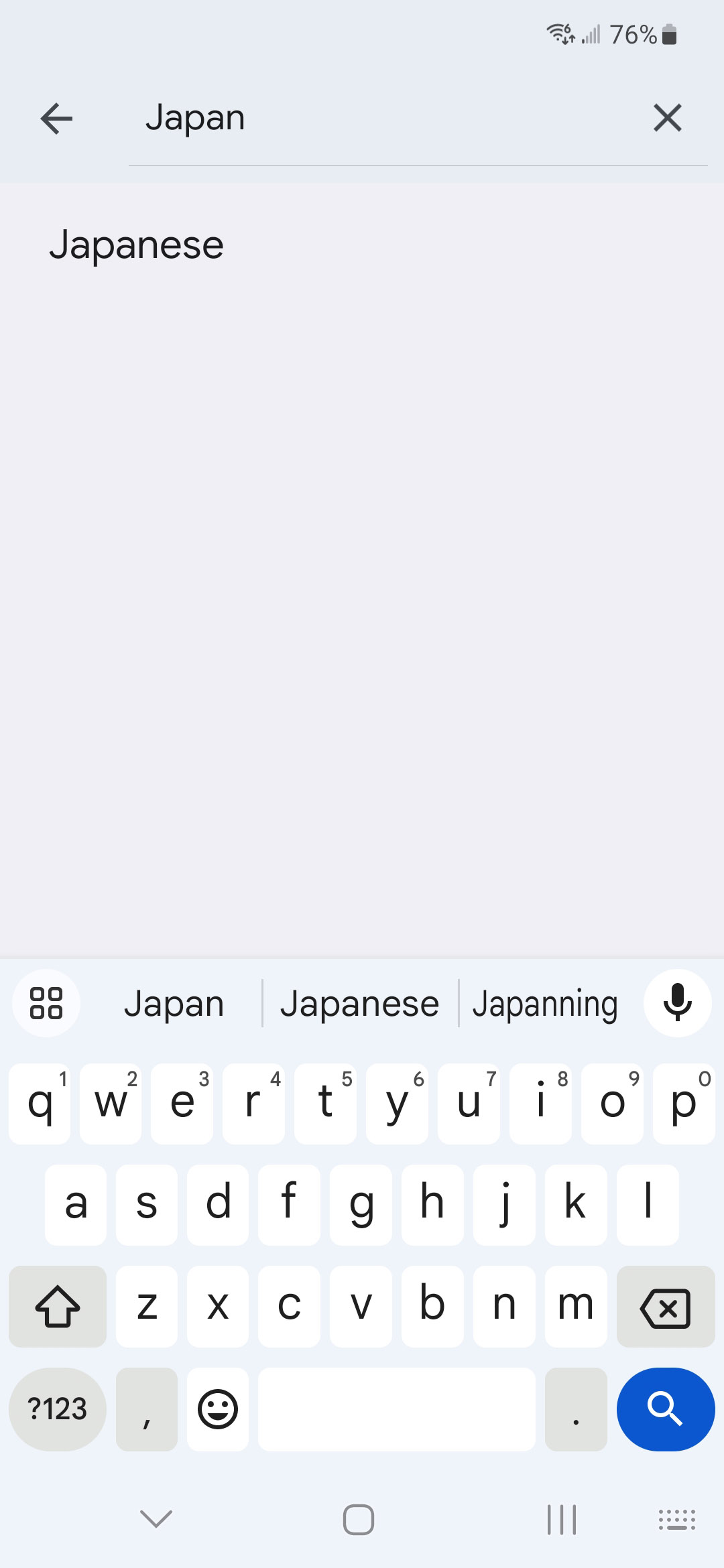
You'll be brought to another settings menu for the Japanese keyboard. Select your preferred methods of input at the top of the screen and tap Done
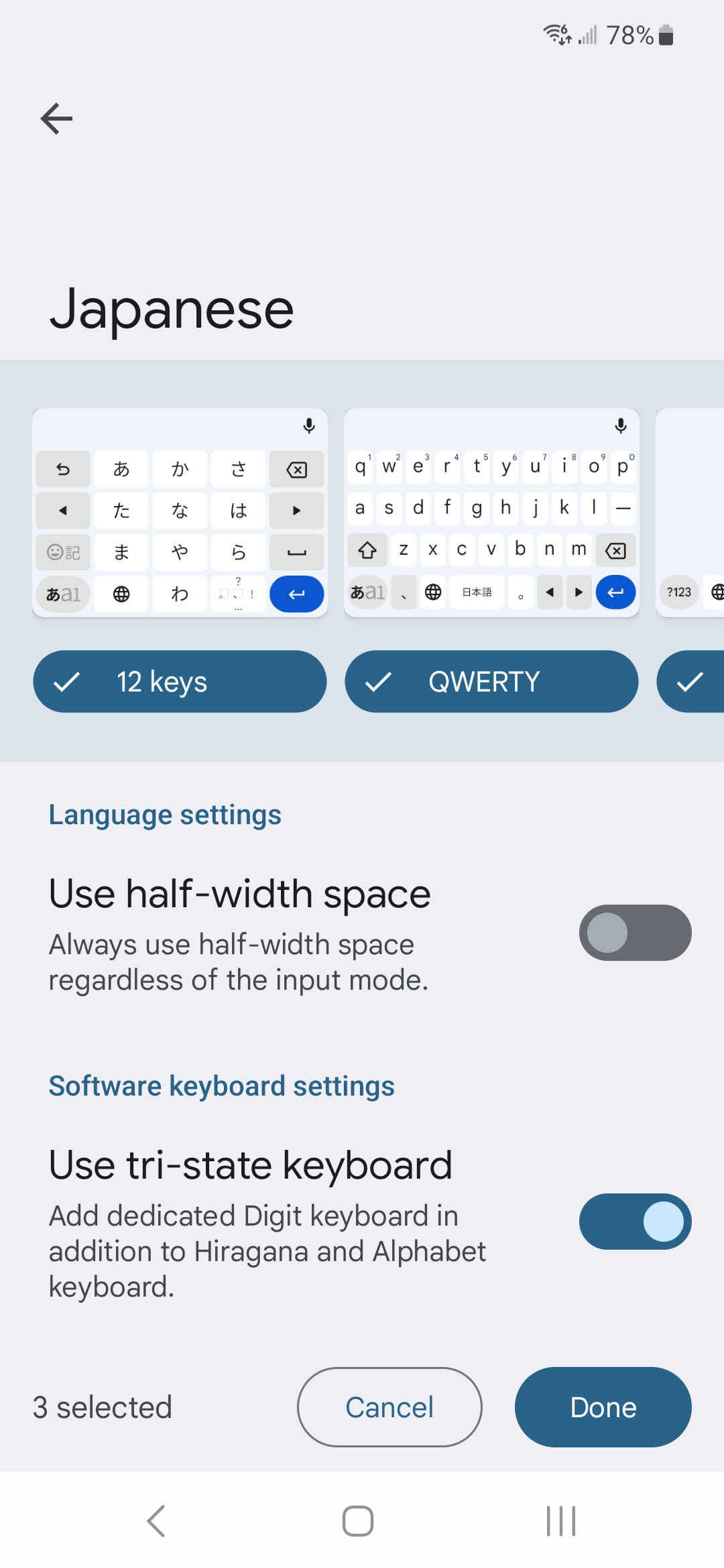
Now when you go to type, you can click the (new) little globe near the bottom left to switch between your different languages and input methods within Gboard.
Here is your new keyboard:
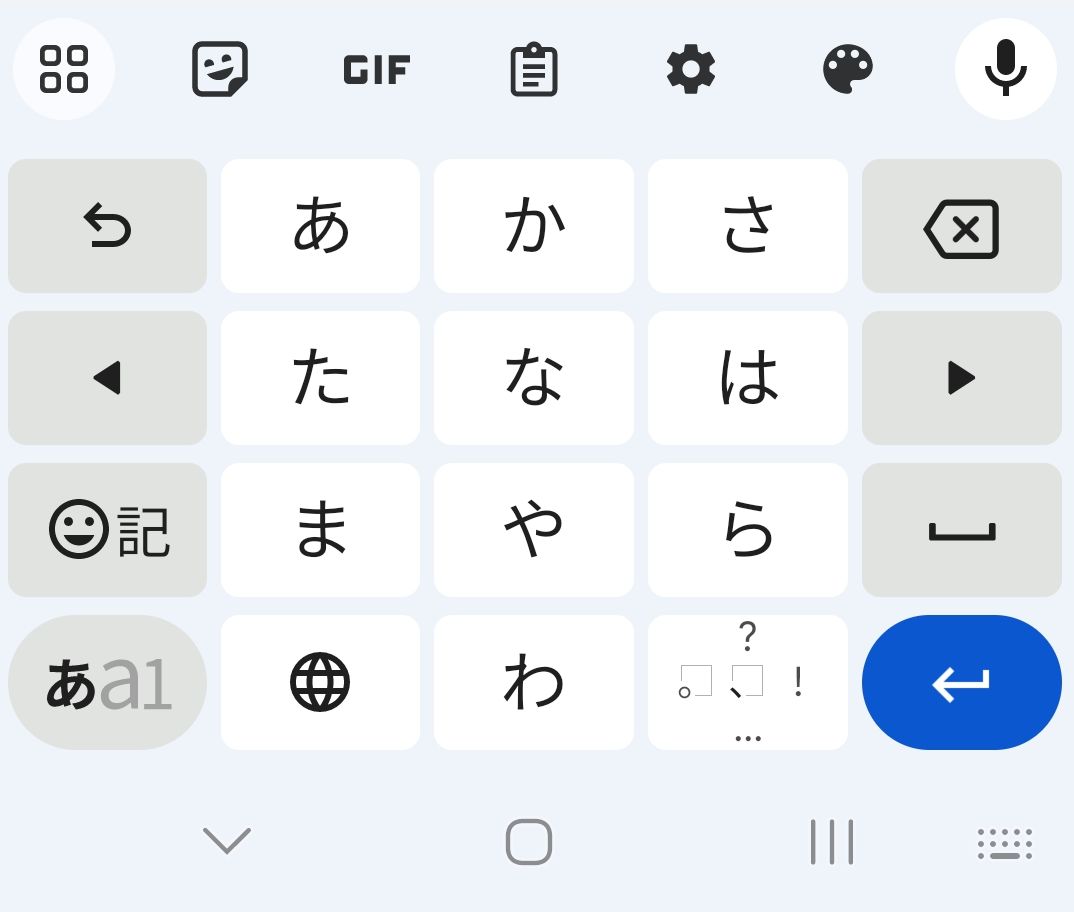
You tap and pull toward the character you'd like to input.
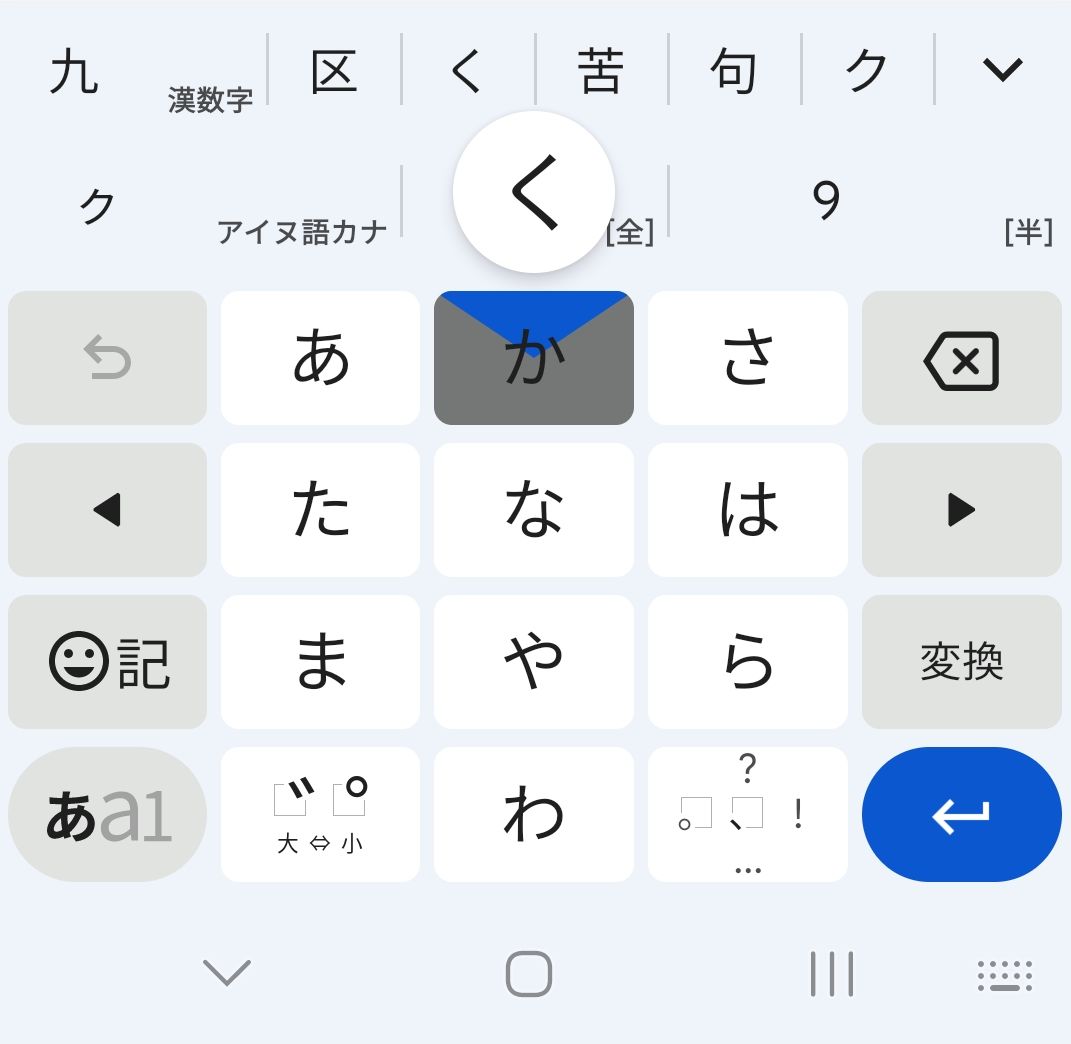
And even better, there is a kaomoji keyboard built in!
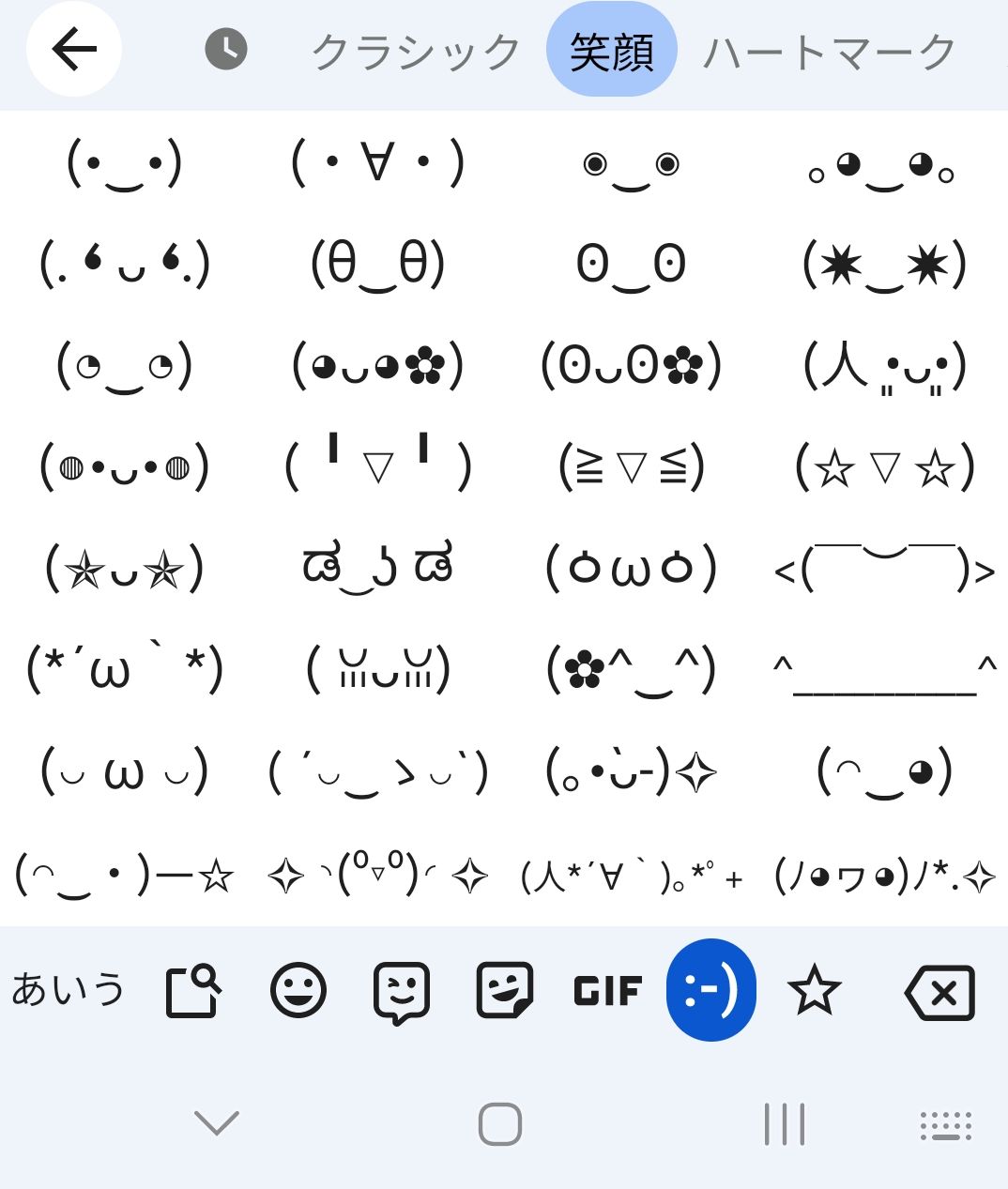
If you enabled other input methods from the Japanese settings screen, you can tap the globe icon on your keyboard to switch between your different Japanese input methods!
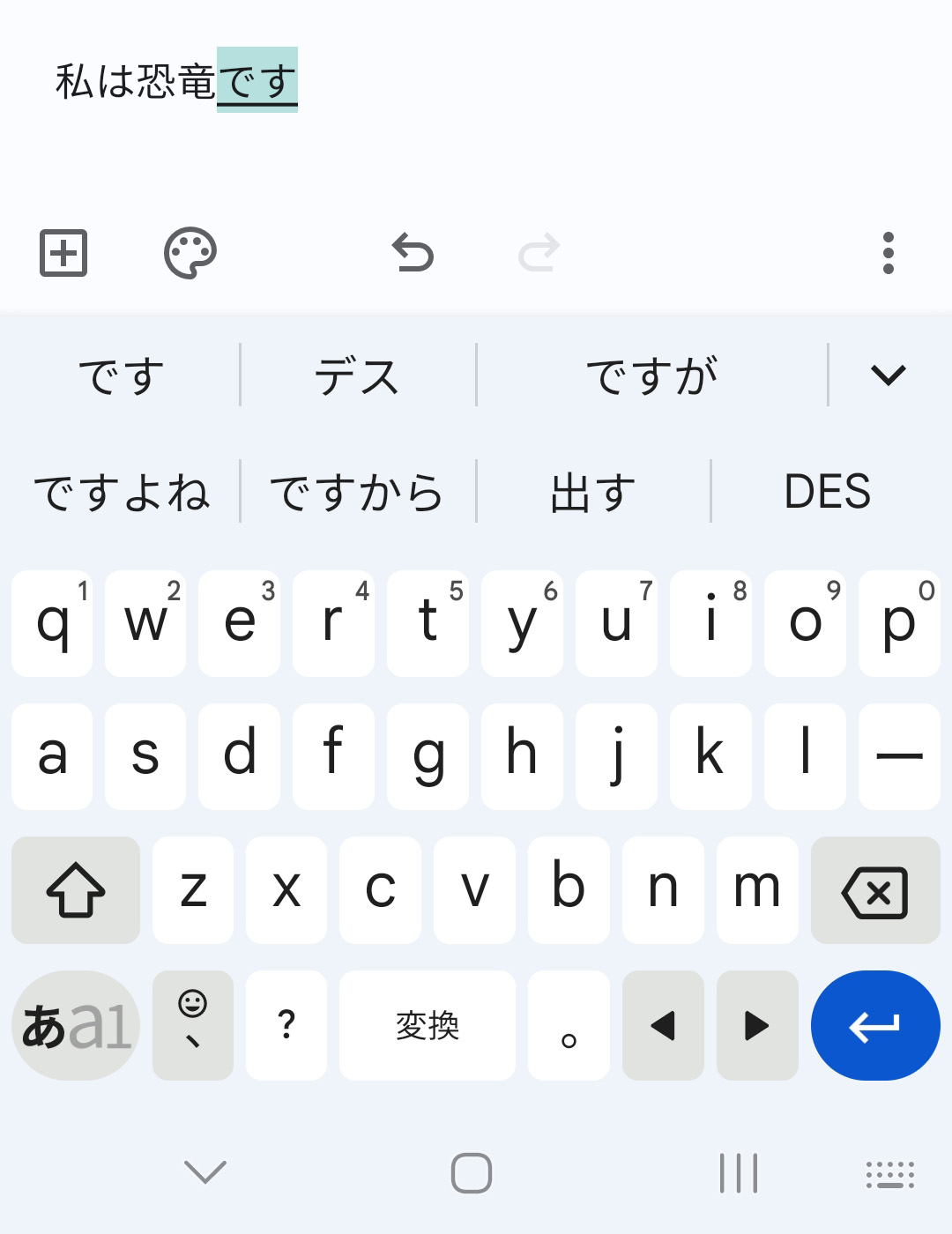
And there you have it! You know how to install Japanese keyboard inputs. More than you ever dreamed. But what to do with them?
Keep an eye out for Part II, where we teach you how to type in Japanese, using the keyboards you just installed. See ya then.
